3D 投影
此對話方塊為您提供了數個選項來選取要如何在一般的 Arbortext IsoDraw 視窗中顯示目前工程圖。
按一下「選項…」(Options…) 會顯示出另一個對話方塊,您可以在此選取其他最佳化設定。
保留 3D 資料
如果您選取「保留 3D 資料」,則會在 2D 模式下,使用最後一次在 3D 模式下所選取的顯示模式來描繪工程圖。您只能在有限的範圍內編輯工程圖。您不可以在 2D 模式下建立動畫。由於此類型的投影會保留所有 3D 資訊,因此您可以選擇 > 來隨時變更為 3D 模式。您可接著於 3D 模式下編輯工程圖。
| 如果在投影之前已在 3D 模式下為物件建立了動畫,則只能在「3D 投影」- 「集」 對話方塊中選取「保留 3D 資料」投影類型。 |
著色
如果選取「著色」,則工程圖會根據於 3D 模式下所選的顯示類型,以點陣圖顯示於 Arbortext IsoDraw視窗中。這種投影主要是針對用於 3D 模式下的「著色」與「平滑彩現」顯示類型。會將工程圖轉換成包含所有於 3D 模式下所指定之顏色的點陣圖。轉換後,可使用圖像編輯工具變更工程圖。
線框
如果您選取「線框」,則 3D 檔案中的所有元素都將會轉換為 2D 插圖。會保留來自 3D 檔案的筆 (連同其屬性)。將無法選取「選項…」(Options…) 對話方塊中的最佳化資料設定。
因此,您 3D 投影的結果會與來自 CAD 系統的原始工程圖一致。
移除隱藏線
如果您選取「移除隱藏線」,則會以您所選擇之無隱藏線的透視與定向來顯示繪圖。這表示會移除所有對觀看者而言是隱形的元素。
建立粗/細線
如果您按一下「建立粗/細線」方塊,則繪圖會顯示內部與外部邊緣的粗線與細線散佈,這是「技術性插圖」的特點。可於「選項」對話方塊中指派粗線筆與細線筆。
選取「移除隱藏線」並啟用「建立粗/細線」,可讓您建立「技術性插圖」的重要屬性。
建立曲面邊界
匯入 3D 資料時,會載入大量的獨立曲面元素,特別是 IGES 格式的。如果檔案顯示在 3D 模式中,您可以透過在 CAD 檔案中建立的分隔線來輕鬆識別曲面。
分隔線是透過隱藏線移除來識別的,會做為內部邊緣或外部邊緣轉換為 2D 插圖。可能會出現不清楚是否要將分隔線轉換為內部邊緣的情形。例如可能會出現這種情形,即有困難的自由形式曲面或有兩個曲面以鈍角相遇。
針對這個原因,插圖中可能會遺失內部邊緣。
如果您選取「建立曲面邊界」方塊,則也會從分隔線轉換遺失的內部邊緣。會在 2D 插圖中,指派這些線本身的筆。您可以輕鬆識別使用「建立曲面邊界」功能轉換的所有直線,因為它們是用「邊界」筆繪製的。除了螢幕顏色以外,「邊界」筆也擁有與「細」筆相同的屬性。
放大時,您可以清楚看見使用「建立曲面邊界」功能建立的直線。當未使用「建立曲面邊界」功能轉換時顯示在其上的所有直線都是曲面邊界。
如果您要刪除個別曲面邊界,您最好在繪製模式下工作。由於「邊界」筆的螢幕顏色與「細」筆不同,因此很容易在繪製模式下看見直線。請將您想要在插圖中保存的曲面邊界變更為所需的筆。您可以如下所示地刪除剩餘邊界:選擇 > ,然後選取使用「邊界」筆的所有元素。確認選取。然後,您可以刪除這些元素。
當您匯入的檔案中所有個別曲面皆已定義為單一曲面時,您將無法使用「建立曲面邊界」功能在 2D 插圖中找到其他任何直線。在這種情況下,您可以使用詳細設定「平滑彩現」與「鑲嵌精度」。
如果您進行正確的設定,Arbortext IsoDraw CADprocess 將會設定其他內部邊緣。這些內部邊緣並非曲面邊界。
按一下「取消」可讓您結束「3D 投影」- 「集」對話方塊。按一下「確定」將 3D 資料以 2D 插圖的形式複製到一般的 Arbortext IsoDraw 視窗中。所有 3D 元素皆會在背景中使用選取的設定轉換為 2D 元素。
將資料複製到 Arbortext IsoDraw 視窗時,「最佳化」視窗會顯示在螢幕上,並顯示轉換如何進行。接著會顯示包含插圖的 Arbortext IsoDraw 視窗,其檔案名稱為未定標題。它位於包含 3D 模式檔案的視窗後面。選取 > 或「另存新檔」,將插圖儲存為 Arbortext IsoDraw檔案。檔案仍然以 3D 模式開啟。這可以讓您以 3D 模式建立工程圖的其他檢視。每次您在「3D 投影」- 「集」視窗中按一下「確定」時,將會建立一個包含所需情況的「快照」的新檔案視窗。
| 如果您只是要建立 2D 工程圖,請按住 ALT 鍵,同時按一下工具列中的照相機按鈕。當您在「3D 投影」- 「集」對話方塊中按一下「確定」時,包含 3D 模式檔案的視窗會轉換為一般的 2D 視窗,並以初始檔案的名稱顯示。如果您的可用記憶體不多,此選項特別有用。 |
建立輪廓填充
選取「移除隱藏線」下的「填充輪廓」核取方塊,繞 3D 集合的外部輪廓建立一個已填充的封閉 Bézier 路徑。在 3D 投影後,若要以 2D 模式查看填充的輪廓路徑,請開啟「預覽」。(在「視窗」選單中,指向「預覽」,然後按一下「預覽」。)
3D 集合輪廓路徑會以單一顏色 (預設為白色) 填充,且其邊框不可見。(邊框「筆」屬性設定為「無筆」。)
若要在選取「移除隱藏線」的情況下變更要投影之 3D 集合的輪廓填充顏色:
1. 確認已選取「移除隱藏線」下的「建立輪廓填充」核取方塊。
| 如果「建立輪廓填充」核取方塊被清除,您將無法變更顏色。 |
2. 按一下「選項」 按鈕。
3. 在
「選項」-
「集」對話方塊的
「以顏色填充輪廓」下,選取一種顏色,然後按一下
「確定」。(請參閱
3D 投影選項 - 移除隱藏線 中
「以顏色填充輪廓」下的顏色選取指示。)
也可在「3D 選項」(3D Options) 偏好設定面板中變更 3D 集合輪廓填充顏色以及其他 3D 投影選項。與 3D 投影的其他「3D 選項」(3D Options) 偏好設定的設定類似,此輪廓填充顏色設定的範圍 (具體來講,就是適用於哪個或哪些 3D 集合) 取決於變更偏好設定的設定時 Arbortext IsoDraw CADprocess 所處的狀態。(請參閱將輪廓填充顏色設定為 3D 投影的 3D 選項偏好設定。)
範例:不同顏色的 3D 集合輪廓
下面的「移除隱藏線」插圖範例包含以不同顏色填充的 3D 集合輪廓。本節將說明其建立方式。
建立此插圖使用了三個 3D 集合:一個用於吹風機組件,一個用於凸緣 (藍色),一個用於六個凸緣螺栓 (紅色)。
首先,在無填充輪廓的情況下,投影吹風機組件 3D 集合。然後,使用以藍色填充的輪廓投影凸緣 3D 集合。最後,使用以紅色填充的輪廓投影包含六個螺栓的 3D 集合。
下文將列出用於建立此範例插圖的詳細步驟以供參考。將這些步驟中的吹風機組件、凸緣以及螺栓替代為您自己的組件與零件,即可建立一個類似插圖,其中包含已填充顏色的 3D 集合輪廓。
1. 針對 Arbortext IsoDraw CADprocess 中的組件,「開啟」(或「放置」) 3D CAD 檔案。
2. 準備 3D 投影的檢視。在此範例中:
a. 在
「3D 工具」工具列中,按一下
「等角上視圖」
按鈕。
b. 在凸緣上按一下右鍵,然後按一下「移動」。沿 Z 軸正方向將凸緣移動 10 公釐。
c. 選取凸緣螺栓。
d. 在其中一個所選螺栓上按一下右鍵,然後按一下「移動」。沿 Z 軸正方向將螺栓移動 20 公釐。
3. 在
「3D 工具」工具列中,按一下
「轉換成 2D 插圖」
按鈕。
4. 在「3D 投影」- 「集」 對話方塊中,按一下「移除隱藏線」,然後清除「建立輪廓填充」核取方塊。
5. 按一下「確定」來執行 3D 投影。在 2D 模式下,所顯示的組件隱藏線已被移除且沒有填充的輪廓。
6. 然後,「放置」凸緣並使用藍色填充輪廓將其投影至 2D。
a. 「放置」3D CAD 檔案,並依上述步驟 1 與 2 來準備檢視。
b. 刪除 3D 模式中除凸緣物件以外的所有物件。
c. 按一下
「3D 工具」工具列中的
「轉換成 2D 插圖」
按鈕。
d. 在「3D 投影」- 「集」 對話方塊中,按一下「移除隱藏線」,然後選取「建立輪廓填充」核取方塊。
e. 按一下「選項」 按鈕。
f. 在
「選項」 -
「集」對話方塊中,選取輪廓填充顏色 (在此例中為藍色),然後按一下
「確定」。(請參閱
3D 投影選項 - 移除隱藏線 中
「以顏色填充輪廓」下的指示。)
g. 按一下「確定」來執行 3D 投影。在 2D 模式下,藍色凸緣顯示在組件前。
7. 若要完成,請「放置」凸緣螺栓,並在其輪廓填充為紅色的情況下,將其投影至 2D:
a. 重複步驟 6(a.) 至 6(g.),但要注意以下例外:
▪ 在步驟 6(b.) 中,刪除凸緣螺栓物件以外的所有物件。
▪ 在步驟 6(f.) 中,選取紅色作為輪廓填充顏色。
b. 在「3D 投影」- 「集」對話方塊中,按一下「確定」來執行 3D 投影。在 2D 模式下,紅色螺栓顯示在組件與藍色凸緣前。
將輪廓填充顏色設定為 3D 投影的 3D 選項偏好設定
可以在「3D 選項」(3D Options) 偏好設定面板上設定輪廓填充顏色 (... 與其他 3D 投影設定)。考慮針對以下情況的一個或所有 3D 集合設定此偏好設定:
針對以下情況,請始終使用相同的輪廓填充顏色:
• 情況 1:在 Arbortext IsoDraw CADprocess 應用程式工作階段期間,在多個插圖中投影的特定 3D 集合。
• 情況 2:在一個插圖中投影的所有 3D 集合。
• 情況 3:在所有插圖中投影的所有 3D 集合。
若要在以上各情況下,使輪廓填充顏色偏好設定的設定 (... 或其他任何 3D 投影設定) 變為預設值:
• 情況 1:在 3D 集合處於使用中狀態下設定 3D 模式下的偏好設定。如此一來,在目前的 Arbortext IsoDraw CADprocess 應用程式工作階段期間,每次您投影該特定 3D 集合時,您的設定即會變為預設值。如果您結束應用程式,然後重新啟動,則預設偏好設定的設定不會再套用至該特定 3D 集合。
• 情況 2:在 2D 模式下開啟插圖檔案並設定偏好設定。這會使您在該插圖檔案中投影的所有 3D 集合之設定變為預設值。當您關閉並重新開啟該插圖檔案,以及結束並重新啟動應用程式時,該插圖檔案的預設設定保持不變。
• 情況 3:關閉所有插圖檔案,然後設定偏好設定。這會使您在所有插圖檔案中投影的所有 3D 集合之設定變為預設值。當您關閉並重新開啟所有插圖檔案,以及結束並重新啟動應用程式時,所有插圖檔案的預設設定保持不變。
若要針對一個或所有 3D 集合設定輪廓填充顏色偏好設定 (視上述情況而定):
1. 選取 > ,然後選取「3D 選項」...
◦ 情況 1:... 在 3D 集合處於使用中狀態下的 3D 模式中。
◦ 情況 2:... 在插圖檔案以 2D 模式開啟的情況下。
◦ 情況 3:... 在所有插圖檔案均已關閉的情況下。
2. 在「3D 選項」偏好設定面板中,按一下「3D 選項」按鈕,開啟「3D 投影」對話方塊 (情況 1 時,應開啟「3D 投影」- 「集」 對話方塊)。
3. 按一下「移除隱藏線」並選取「建立輪廓填充」核取方塊,然後按一下「選項」按鈕。
4. 在
「以顏色填充輪廓」下的
「選項」對話方塊 (情況 1 時,則為
「選項」-
「集」 對話方塊) 中,選取顏色。(請參閱
3D 投影選項 - 移除隱藏線 中
「以顏色填充輪廓」下的顏色選取指示。)
5. 按兩次「確定」來關閉對話方塊,然後按一下「確定」來關閉「偏好設定」對話方塊。填充顏色偏好設定的設定即會套用至一或多個 3D 集合 (視上述情況而定)。
關於在 2D 模式下編輯 3D 集合輪廓路徑
在 2D 模式下,填充輪廓路徑與 3D 集合被編組在一起。在 3D 集合被編組的情況下,可使用
「箭頭」(+)

工具來選取要編輯的輪廓 徑。或者,也可以將 3D 集合取消編組,然後像編輯任何其他填充 Bézier 路徑一樣編輯路徑形狀或填充顏色。
| 取消所置入 3D 集合的編組會中斷其與來源 3D 資料的連結。 |
輪廓路徑是圍繞 3D 集合中所有物件外部輪廓的一條單一路徑。但它不是複合路徑。所以,如果 3D 集合包括帶孔物件 (例如上例中的凸緣) 或多個單獨物件 (例如上例中的螺栓),則在輪廓明顯分開的零件之間,路徑將包含連接線。如果透過套用不同的「筆」屬性使輪廓邊框可見,可能需要對路徑進行編輯,以移除這些連接線。
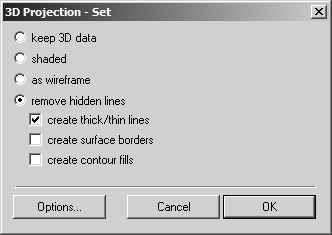
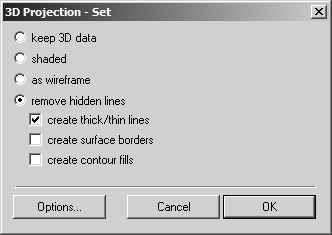
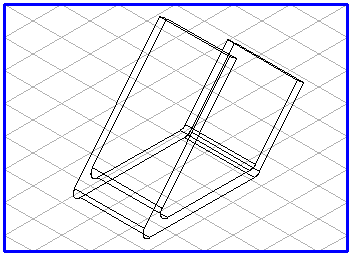
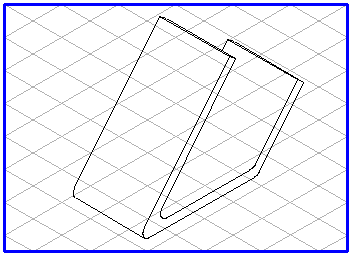
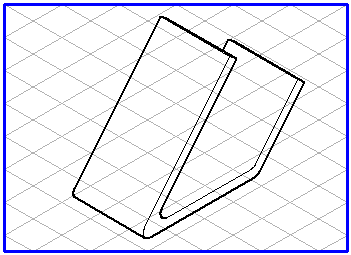
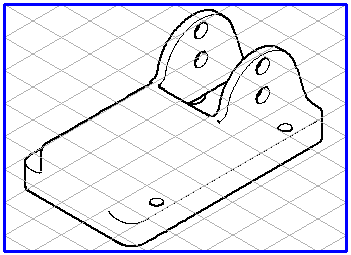
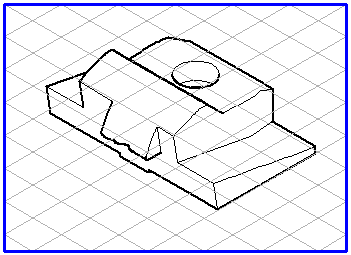
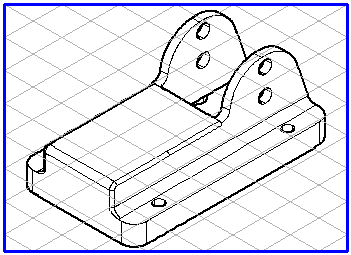
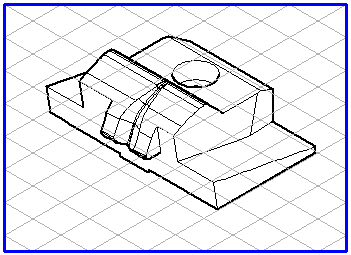
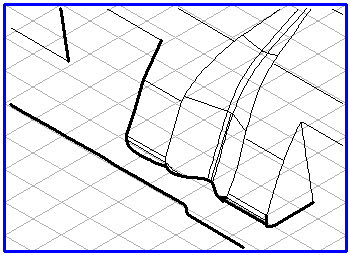
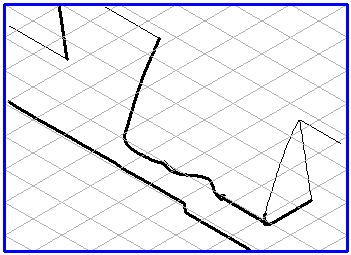
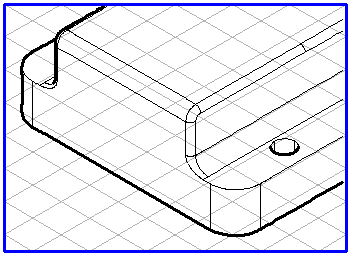
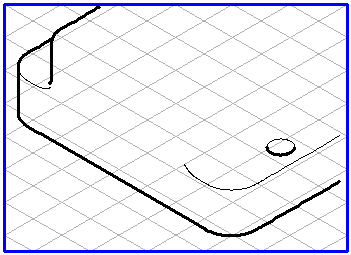
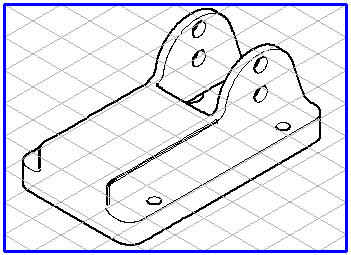
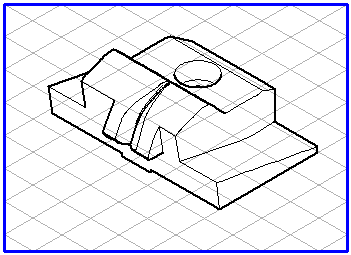
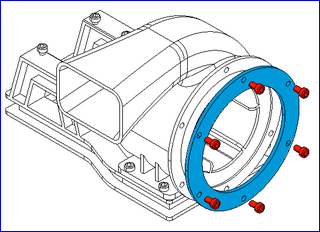
 按鈕。
按鈕。 按鈕。
按鈕。 按鈕。
按鈕。 工具來選取要編輯的輪廓 徑。或者,也可以將 3D 集合取消編組,然後像編輯任何其他填充 Bézier 路徑一樣編輯路徑形狀或填充顏色。
工具來選取要編輯的輪廓 徑。或者,也可以將 3D 集合取消編組,然後像編輯任何其他填充 Bézier 路徑一樣編輯路徑形狀或填充顏色。