Arbortext IsoDraw では、あらゆるエレメントを回転できます。この操作を行うには、まず対象のエレメントをマウスで選択します。次に、「回転」 ツールを選択し、 選択した図形を回転するときの中心となる点をセンター
ツールを選択し、 選択した図形を回転するときの中心となる点をセンター カーソルで指します。
カーソルで指します。
 ツールを選択し、 選択した図形を回転するときの中心となる点をセンター
ツールを選択し、 選択した図形を回転するときの中心となる点をセンター カーソルで指します。
カーソルで指します。 ツールを選択し、 選択した図形を回転するときの中心となる点をセンター
ツールを選択し、 選択した図形を回転するときの中心となる点をセンター カーソルで指します。
カーソルで指します。
 カーソルに変わります。また、回転角を表す線および角度の値が表示されます。点線の長方形は、図形が回転される向きを表します。カーソルを回転ポイントの周囲で動かして、図形が希望の角度まできたらマウスボタンを放します。
カーソルに変わります。また、回転角を表す線および角度の値が表示されます。点線の長方形は、図形が回転される向きを表します。カーソルを回転ポイントの周囲で動かして、図形が希望の角度まできたらマウスボタンを放します。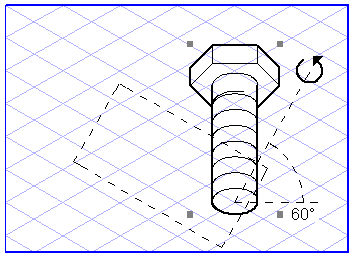 | 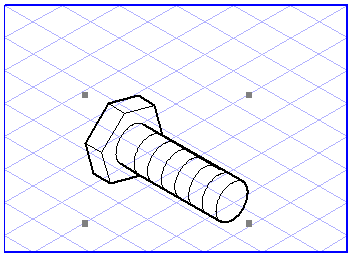 |
カーソルを回転の中心から離すほど、角度をより正確に設定できます。 |

ビットマップパターンおよびビットマップパターンを含む割り付けファイルは回転できません。 |
円を回転するときは、向きを表す角度は変わりません。残っている元のエレメントポイントも、そのまま表示されます。エレメントのすべての点は、交点によって生じた点も含めて、単に円周上で移動します。 |