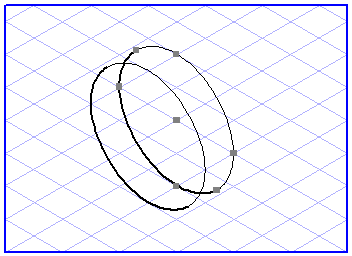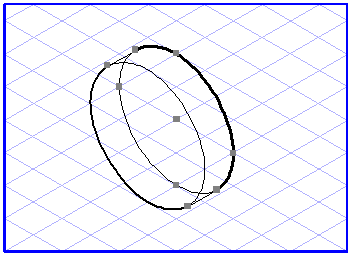ダイアログボックスを使う移動
図形を移動する別の方法として、「移動」ダイアログボックスを使うことができます。このダイアログボックスを表示するには、 > の順に選択します。
このダイアログボックスには、エレメントを移動するために正確な数値を入力するいくつかのフィールドがあります。たとえば、「水平」および「垂直」フィールドに絶対値の寸法を入力できます。この場合、選択されたエレメントを指定した数値だけ正確に移動します。同様に、間隔および角度もそれぞれのフィールドに入力できます。この場合は、選択した図形をどの方向にどの間隔だけ移動するかを指定します。
矢印のグラフィックは、エレメントが移動される方向を示します。矢印をクリックして、マウスで角度を指定できます。このとき、矢印が主軸に吸着します。線をドラッグするときと同様に、Alt キーを押して「グリッド合わせ」機能を無効にできます。
「X 軸」、「Y 軸」、「Z 軸」ボタンを使って、これらの主軸の方向に矢印を向けることができます。
エレメントを主軸に沿って移動するときは、投影の縮み率を使って正しい寸法を得ることができます。このように移動する場合は、「縮み率を使用」チェックボックスをクリックします。ほかのフィールドの入力値が、すぐに変わります。
たとえば、エレメントを X 軸に沿って 50 mm 移動するには、次のように行います。「X 軸」ボタンをクリックするか矢印を回して、矢印が X 軸の方を向くようにします。次に、「間隔」フィールドに 50 mm を入力します。「水平」および「垂直」フィールドは、設定と合うように計算されます。
次に、「縮み率を使用」チェックボックスを選択します。「水平」および「垂直」フィールドは、設定と合うように計算されます。この設定は、現行グリッドに従ってエレメントを投影的に移動するときに使用できます。
「オプション」では、「エレメント」および「パターン」を選択できます。「エレメント」ボックスをオンにすると、選択したエレメントのみが移動します。「パターン」ボックスをオンにすると、現在あるパターンも移動します。エレメントに従ってパターンを移動する場合は、「パターン」ボックスのみをオンにします。
変更内容を確定するには「OK」ボタンをクリックします。「キャンセル」をクリックすると、エレメントを移動せずにダイアログボックスが終了します。
「OK」をクリックして入力値を有効にする代わりに、「コピー」ボタンを押して「移動」コマンドとして使うこともできます。この場合、選択した図形は変わらず、選択図形のコピーが描かれて設定に従って移動します。
「接続線」チェックボックスを選択する場合も選択図形のコピーが描かれて、「OK」または「コピー」をクリックしなくとも、設定に従って移動します。さらに、元のエレメント上の点とコピーされたエレメント上の点を結ぶ接続線が描かれます。
この作業は、すでに本セクションで説明した接続線を伴う移動に相当します。