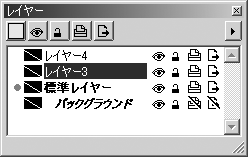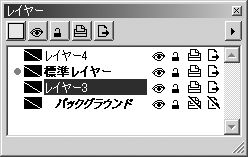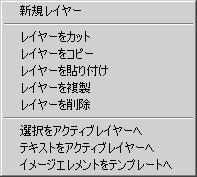レイヤーウィンドウを表示
「レイヤー」サブメニューを使って、「レイヤー」ウィンドウを表示したり、閉じたりすることができます。「レイヤー」ウィンドウは、Arbortext IsoDraw を起動したときは隠れています。「レイヤー」ウィンドウを開くには、「レイヤーウィンドウを表示」コマンドを選びます。このコマンドを再び選択するか、ウィンドウの「閉じる」ボックスをクリックすると、「レイヤー」ウィンドウが閉じます。
「レイヤー」ウィンドウには現在のファイルのレイヤーが表示されます。右上の矢印をクリックすると、「レイヤー」機能の各コマンドを表示したポップアップメニューが開きます。このウィンドウは、作業領域内で自由に移動して、サイズを変更できます。
イラストレーションの各レイヤーは、透明なシートを上下に重ねたような構造になっていると考えられます。イラストの各エレメントは、いずれかのレイヤーに属します。それぞれのレイヤーは、表示の有無など個別に設定できるので、レイヤーによってエレメントのグループを操作できます。
| 単純なイラストを、1 つのレイヤーに作成します。複雑なドローイングの場合は、エレメントを複数のレイヤーに分割して編集しやすくすることをお勧めします。またレイヤーを工夫して使うことにより、別のレイヤーに予備の図形やコメントなどを作成して、イラストレーションを印刷またはエクスポートする段階で、それらのレイヤーを削除または無効に設定できます。 |
このように、「レイヤー」ウィンドウを使うことにより、レイヤーでの作業がスムーズになります。
イラストレーションのレイヤー
Arbortext IsoDraw は、「標準レイヤー」および「バックグラウンド」レイヤーを新規ファイルに自動的に作成します。これらのレイヤーを削除すること、または名前を変えることはできません。また、必要に応じてレイヤーを追加できます。
アクティブレイヤー
標準レイヤーは、最初に名前の横に赤い丸印が付され、アクティブレイヤーであることが示されます。作成するすべてのエレメントは、アクティブレイヤーに割り当てられます。レイヤーの名前の横をクリックして、別のレイヤーをアクティブにできます。
空レイヤーの確認
「レイヤー」ウィンドウにより、レイヤーがエレメントなどの内容を含むかどうかを確認できます。レイヤーが空の場合は、レイヤー名はイタリックで表示され、この図の「レイヤー 3」と「レイヤー 4」のように字下げされます。
| Shift キーを押しながら「レイヤーを削除」コマンドを選択すると、すべての空レイヤーを一度に削除できます。 |
レイヤー名の変更
作成したレイヤーの名前を変えることもできます。レイヤー名をダブルクリックすると、ダイアログボックスが表示されるので、そこに新たな名称を入力します。ウィンドウ内でレイヤーのためのスクリーンカラーを設定することも可能です。
| 1 つのファイル内に、同名のレイヤーを使用できません。「標準レイヤー」および「バックグラウンド」は変更できません。 |
カラーボックス上をクリックすると、「色」ダイアログボックスが開きます。任意のカラーをこのウィンドウから選択します。「レイヤー」ダイアログボックスで「OK」をクリックして、選択を確定します。レイヤーごとの色分けをすることが可能です。
レイヤー属性
各レイヤーには各々 5 つの属性が用意されており、それらの属性を個別に設定または解除できます。各属性の設定および解除は、レイヤー名称の右側にあるアイコンをクリックして行います。
すべてのレイヤーの属性を一度に変更する場合は、ウィンドウ上部のアイコンバーで、アイコンキーの 1 つをクリックします。ただし、「バックグラウンド」レイヤー、または標準レイヤーの「表示」および「ロック」属性を変更することはできません。
前項の説明にあるように、各レイヤーを認識するための特定のカラー


を設定することができます。このカラーは該当するレイヤー内のエレメントを判別するために使われます。この属性が設定されている場合は、レイヤー上のすべてのエレメントがこのスクリーンカラーで描画されます。
「カラー」が設定されていない場合、エレメントはペンまたは塗りつぶしツール内で設定されたカラーにより描画されます。
| レイヤー属性の「カラー」で定義された設定は、プリント時に出力されません。プリントには、常にペンまたは塗りつぶしで指定された色が出力されます。 |
レイヤーは、表示または非表示

を指定できます。表示する場合は、レイヤーのエレメントが画面に表示されます。
| レイヤーを表示する場合でも、「隠す」(「エレメント」メニュー) コマンドを指定してあるロックされたエレメントは表示されません。 |
レイヤーは、ロックまたはロック解除

できます。レイヤーをロックすると、そのレイヤーのエレメントは選択できません。
| 「ロック」コマンド (「エレメント」メニュー) でロックされたエレメントは、この設定を受け付けません。 |
レイヤーは、印刷可能か可能でないか

を指定できます。印刷可能の場合は、レイヤーのエレメントは印刷されます。補助的なイラストやコメントに指定すると便利です。
レイヤーは、エクスポート可能か可能でないか

を指定できます。エクスポート可能な場合は、レイヤーのエレメントはエクスポートされます。
Arbortext IsoDraw では必要でも、その他の DTP プログラムなどでは不要なレイヤーに指定すると便利です。
| アクティブレイヤーは常に表示され、ロックされません。これらのアイコンの指定は変えられません。 新規ファイルを作成すると、バックグラウンドレイヤーは印刷およびエクスポートが双方とも不可能になります。この初期設定は、テンプレートとして使用するイラストのエレメントが印刷やエクスポートされるのを防ぐための設定です。 |
レイヤーの前後関係
イラストレーションに含まれるレイヤーの前後関係には、重要な意味があります。手前のレイヤーはその後ろ側にあるレイヤーの部分を隠します。
「レイヤー」ウィンドウで、レイヤーの前後関係を変えることができます。まず変更するエレメントを選択します。そのレイヤーを、リスト中の移動したい位置にマウスでドラッグします。マウスボタンを放すと、レイヤーは新しい位置に貼り付けられます。
| バックグラウンドレイヤーは常に一番下にあるので、移動できません。 |
バックグラウンドの表示
環境設定の数値を指定して、バックグラウンドレイヤーのイメージエレメントを操作できるので、写真を使ってトレースする場合などに便利です。バックグラウンドレイヤー名をクリックするとダイアログボックスが表示されるので、そこに指定します。
| このダイアログボックスの詳細については、 環境設定を参照してください。 |
レイヤーの選択
エレメントを選択するときは、「レイヤー」ウィンドウで対応するレイヤーも選択されます。異なるレイヤーにある複数のエレメントを選択するときは、レイヤーは選択されません。
| ポップアップメニューにあるレイヤー編集用のコマンドは、ほぼ常に選択したレイヤーに影響を及ぼします。これらのコマンドを実行する前に、必要なレイヤーを選択したことを確認してください。 |
ポップアップメニューのコマンドを使って、レイヤーを編集できます。
Arbortext IsoDraw で新規のウィンドウを開くと、「標準レイヤー」および「バックグラウンド」レイヤーが自動的に作成されます。これらのレイヤーは、削除できません。レイヤーを追加して作成するときは、サブメニューから「新規レイヤー」を選びます。新たなレイヤーが作成され、レイヤーウィンドウに表示されます。新規のレイヤーは、「レイヤー」という名前に作成された順番の番号 (例: 「レイヤー 3」) が付きます。このレイヤーは自動的にアクティブレイヤーになり、これらから作成するエレメントはすべてこのレイヤーに割り当てられます。
レイヤーは、必要な数だけ作成できます。
「レイヤーを切り取り」、「レイヤーをコピー」、「レイヤーを貼り付け」、「レイヤーを複製」の各コマンドを使って、「レイヤー」ウィンドウで選択したレイヤーを、そのレイヤーに割り当てられたすべてのエレメントとともに編集できます。
たとえば「レイヤーを切り取り」コマンドを選択すると、イラストからレイヤーごとそのレイヤーにあるエレメントを削除します。そのレイヤーを別のイラストレーションに貼り付ける場合は、「レイヤーを貼り付け」コマンドを選択すると、そのレイヤー上にあるエレメントすべてが別のイラストレーションに貼り付けられます。
ドラッグアンドドロップを使って、レイヤーを別のファイルにコピーできます。このコピーを行うには、レイヤー名をクリックしながら別のファイルウィンドウにドラッグします。次に、マウスボタンを放します。レイヤーが移動先のファイルにコピーされます。
レイヤーをコピーするとき、移動先のファイルに同じ名前のレイヤーがあることも考えられます。標準レイヤーで同名のレイヤーがあるときは、コピーするレイヤーの内容が既存のレイヤーに貼り付けられます。そうでない場合は、次のダイアログボックスが開きます。
ここでは、レイヤーをどのように扱うかを選択できます。「置換」をクリックすると、既存のレイヤーが貼り付けられたレイヤーと置き換わります。「レイヤー名変更」をクリックすると、貼り付けるレイヤーの名前が変更されます。「貼り付け」をクリックすると、レイヤーのエレメントが既存のレイヤーに加えられます。「キャンセル」をクリックすると、何も変更せずに手順を終了します。「すべての該当するレイヤーに」ボックスをオンにすると、名前が重複するすべてのレイヤーに、ここで選択する処理が適用されます。このオプションは、ファイルからレイヤーを読み込むときなど、複数のレイヤーを同時に貼り付けるときのみ適用できます。「レイヤーを削除」コマンドは、レイヤーに含まれるエレメントごとレイヤーを削除します。
特に CAD システムからインポートされたイラストは、多数のレイヤーになることがよくあります。しかもその多くが空レイヤーなので、それらを削除してより明瞭なイラストにできます。
Shift キーを押しながら「レイヤーを削除」を選択すると、すべての空レイヤーを削除できます。次のダイアログボックスが表示されます。
「はい」をクリックすると、作業中のファイルの空レイヤーがすべて削除されます。「いいえ」をクリックすると、削除は中止されます。「選択をアクティブレイヤーへ」コマンドは、選択したエレメントすべてを作業中のアクティブなレイヤーに割り当てます。「テキストをアクティブレイヤーへ」コマンドは、作業中のファイルのテキストすべてをアクティブレイヤーに割り当てます。テキストすべてを 1 つのレイヤーにまとめて、それらを個別に隠したり編集したりするには、最初に新しいレイヤーを作成する必要があります。この新規レイヤーは自動的にアクティブレイヤーになるので、次に「テキストをアクティブレイヤーへ」コマンドを選びます。
| このコマンドでは、ロックされたテキストエレメント、ロックされたレイヤーに割り当てられたテキストエレメント、または別のエレメントにマスキングされたテキストエレメントは含みません。 |
「イメージエレメントをテンプレートへ」コマンドでは、ピクセルデータなどのイメージエレメントを「バックグラウンド」レイヤーに割り付けることができます。イメージエレメントはバックグラウンド表示用に選択されたカラーで画面上に表示されます。
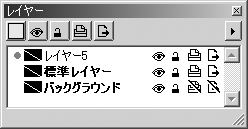
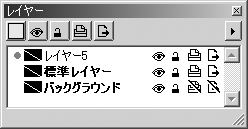
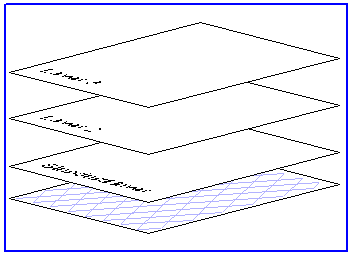
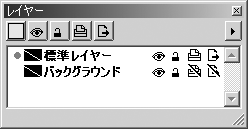
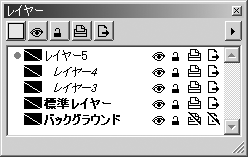




 を設定することができます。このカラーは該当するレイヤー内のエレメントを判別するために使われます。この属性が設定されている場合は、レイヤー上のすべてのエレメントがこのスクリーンカラーで描画されます。
を設定することができます。このカラーは該当するレイヤー内のエレメントを判別するために使われます。この属性が設定されている場合は、レイヤー上のすべてのエレメントがこのスクリーンカラーで描画されます。 を指定できます。表示する場合は、レイヤーのエレメントが画面に表示されます。
を指定できます。表示する場合は、レイヤーのエレメントが画面に表示されます。 できます。レイヤーをロックすると、そのレイヤーのエレメントは選択できません。
できます。レイヤーをロックすると、そのレイヤーのエレメントは選択できません。 を指定できます。印刷可能の場合は、レイヤーのエレメントは印刷されます。補助的なイラストやコメントに指定すると便利です。
を指定できます。印刷可能の場合は、レイヤーのエレメントは印刷されます。補助的なイラストやコメントに指定すると便利です。 を指定できます。エクスポート可能な場合は、レイヤーのエレメントはエクスポートされます。Arbortext IsoDraw では必要でも、その他の DTP プログラムなどでは不要なレイヤーに指定すると便利です。
を指定できます。エクスポート可能な場合は、レイヤーのエレメントはエクスポートされます。Arbortext IsoDraw では必要でも、その他の DTP プログラムなどでは不要なレイヤーに指定すると便利です。