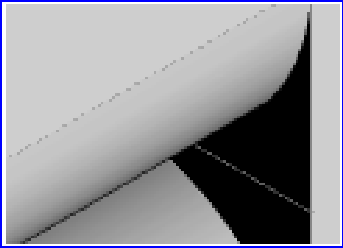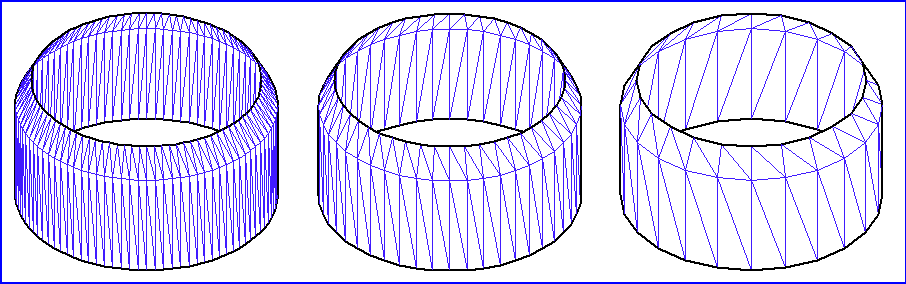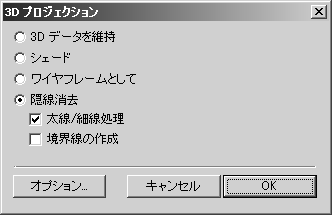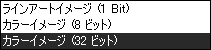3D オプション
「3D オプション」
環境設定パネルでは次の設定を行えます。
• インポートした 3D の輪郭とサーフェスのスムージングと精度
• 2D イラストへの 3D 投影
• 3D モードでの非表示部品の変換機能
• 2D モードでの 3D セット境界ボックスの表示
スムースレンダリング
このページでは、「スムースレンダリング」表示オプションのスムージングを指定できます。スムージングアングルに入力した値によって、カラーピクセル間のカラーの変化度が決まります。入力できる値は 1 から 120 までです。通常はデフォルト設定を使用すると、優れたカラー表示結果を得られます。高い値を設定すると、サーフェス間の表示がよりスムースになります。ドローイングに多くの曲面 (シリンダーや球面) を含んでいる場合、アングル値を高く設定すると表示結果が改善されます。値が高すぎると、平らな面には好ましくない効果が発生します。特定の環境では、エッジとして表示する線にスムージングをかけることもできます (パーツの面取りなど)。デフォルト設定を変える場合は、ドローイング上の効果を確認しながら、少しずつ値を変更してください。
上のサンプルは、「レンダリング」と「スムースレンダリング」の違いを示しています。左側の図ではレンダリング表示モードが使用されており、曲面上で色が段階的に変化しています。スムースレンダリングを使用すると、右側の図のように、色の変わり目はほとんどわかりません。
レンダリング面の精度
IGES ファイルをインポートした場合、Arbortext IsoDraw は、読み込んだサーフェスを三角形に変換します。このプロセスをテセレーションといいます。作成される三角形の数は、この「レンダリング面の精度」の設定で決まります。この設定によって、2D イラストレーションのサーフェスがどの程度精密に 3D データのサーフェスに対応するかを設定します。3D モードでのカラーの指定に適用されるレンダリングプロセスにも、この設定は影響します。入力フィールドの値には単位はありません。入力値の範囲は 1 から 100 までで、その値は、3D データから 2D イラストへ変換された後、どの程度サーフェスの変化が粗いかまたは鮮明かをあらわします。値が小さい (より鮮明な) ほど、より精度の高いサーフェスが得られます。値は、直接入力またはスライダーを使用して設定できます。
この設定は、特に自由曲面、あるいはアウターエッジが伴わずに面が鋭角で交わるサーフェスエレメントを表現する場合などに有効です。特に粗い設定の場合、2 つのサーフェスがきわめて大きな角度で接するとき、あるいはサーフェスが湾曲しているとき、インナーエッジの線がイラストレーションに現れない場合があります。このようなインナーエッジの生成は常に「細線のしきい値」の設定にも影響されるので、2 つの設定バランスが重要になります。
レンダリング面の設定が細かくなるほど、Arbortext IsoDraw CADprocess の作成する三角形の数が増えます。これは、より多くのインナーエッジを実装できることも意味します。この設定はドローイング全体に使用されるので、レンダリング面を非常に細かく設定し、「細線のしきい値」も細かく設定すると、不必要なインナーエッジが表示される場合があります。
| 通常はデフォルト設定「50」で良い結果がもたらされます。ほかの設定を試す場合、3D データをインポートする前に値を変更してください。 |
次の 3 つのサンプルは、レンダリング面の設定による効果を示しています。効果を明らかにするために、「細線のしきい値」はどれも「0」に設定しています。これはすべての可能なインナーエッジが投影によって描かれることを意味します。左側の例は、非常に細かい設定の表示結果を示しています (設定値 1)。作成される三角形は非常に小さく、曲線はとても高い精度です。中央の例では、デフォルト値「50」が使用されています。右側の例では、最も粗い設定値「100」が使用されています。作成された三角形の数が少なく、曲線の精度が 3D データの設定とはかけ離れています。
| 設定を細かくするほど、曲線の精度は高くなります。ただし同時に、エレメントの数が多くなるためデータの量が増加します。このことは、3D モードでの作業と投影を行うときの計算時間に影響を与えます。ファイルの占めるストレージ領域も大きくなります。 レンダリング面の精度の設定 (サーフェスの三角形への分割) は、IGES ファイルのインポートや割り付けを行う場合のみに適用されます。たとえば、VRML や Wavefront フォーマットなど、3D データがすでにテセレーションされている場合は、この設定の影響を受けることはありません。 |
3D オプション
「3D オプション」ボタンをクリックすると、3D データを 2D イラストへ投影するための設定を行う「3D 投影 - セット」ダイアログボックスが表示されます。環境設定で投影のための設定を事前に設定することができます。「2D イラストへ変換する前にオプションダイアログの表示」チェックボックスがオフである場合、このダイアログでの設定が投影時にそのまま適用されます。
| すべての 3D オプションの設定内容とサンプルのドローイングについては、 3D モードでの作業を参照してください。次の説明は、最も重要な情報のみに絞っています。 |
「3D 投影 - セット」ダイアログボックスは次のように表示されます。
3D データを維持
「3D データを保持」を選択すると、ドローイングは 3D モードで最後に選択された表示モードを使用して 2D モードで表示されます。このドローイングは編集できません。オブジェクトウィンドウを使用して、オブジェクトを個別に非表示にすることができます。この種類の投影はすべての 3D 情報を保持しているので、「エレメント」メニューの「3D 変換」コマンドを使用して、いつでも 3D モードに変更することができます。これでドローイングを 3D モードで編集できます。
| 投影の前に 3D モードでオブジェクトに対するアニメーションを作成済みである場合、「3D 投影 - セット」ダイアログボックスでは次のタイプの投影しか選択できません。 |
シェード
「シェード」を選択すると、ドローイングは 3D モードで選択された表示モードに応じて、ラスターイメージとして Arbortext IsoDraw ウィンドウで表示されます。この種類の投影は、主に 3D モードで「レンダリング」および「スムースレンダリング」表示モードとともに使用されます。ドローイングは、3D モードで指定されたすべてのカラーを使用するラスターイメージとして変換されます。変換後、ドローイングはイメージ編集ツールを使用して変更できます。
ワイヤフレームとして
「ワイヤフレームとして」を選択すると、3D ファイルのすべてのエレメントが 2D イラストレーションに変換されます。3D ファイルによるペンの属性は、そのまま維持されます。したがって、3D プロジェクションの結果は CAD システムによる元のドローイングに対応します。
隠線消去
「隠線消去」を選択すると、パースや視角はそのままで、隠線が消去されます。つまり、現実では見えないはずの線が取り除かれます。
太線 / 細線処理
「太線/細線処理」ボックスをクリックすると、アウターエッジは太く、インナーエッジは細くという、典型的なテクニカルイラストレーションのスタイルになります。太線および細線のペンは、「オプション」ダイアログボックスで割り当てることができます。
境界線の作成
特に IGES フォーマットでは、3D データをインポートするときに、独立したサーフェスエレメントが多数読み込まれます。ファイルが 3D モードで表示される場合は、CAD ファイルの場合と同様に境界線によってサーフェスを容易に見分けることができます。
「境界線の作成」チェックボックスをオンにすると、微妙な境界線でもインナーエッジに変換されます。この線には、2D イラストレーションで独自のペンが割り当てられます。
「キャンセル」をクリックすると、「3D 投影 - セット」ダイアログボックスが閉じます。すべての変更は無効になります。「OK」をクリックすると、その時点の設定状態が投影に適用されます。その設定は、再び設定を変更するまで有効になります。
オプション (プロジェクションの種類が「シェード」の場合)
「3D プロジェクション - 設定」で「シェード」を選択した場合、Arbortext IsoDraw フォーマットでラスターイメージを保存するのに使用できる「シェード」ダイアログボックスで各種の基準を選択できます。
「3D 投影 - セット」ダイアログボックスで「オプション」をクリックします。「シェード」ダイアログボックスが次の図のように表示されます。
解像度
ここに解像度を入力します。解像度は、1 インチあたりに含まれるピクセル数を示します (dpi = 1 インチあたりのドット数)。解像度が高いほど、画質が良くなります。同時に、ファイルのサイズは増大します。
イメージ濃淡度
ここでドローイングをモノクロまたはいずれかのカラーモードに変換するかどうかを選択します。イメージ濃淡度 (ビット濃淡) オプションによって、Arbortext IsoDraw CADprocess ファイルが保有できる色数を指定できます。線画によるドローイングは、モノクロピクセルのみを含みます。カラーイメージは 256 色 (8 ビット) に限定されるか、または最大 1,670 万色までの設定が可能です。
レイヤー
ここでオブジェクト情報が変換中に継承されるかどうかを指定します。ここには、ファイルストラクチャー内のオブジェクトが配置されているレイヤーを入力します。アセンブリ (オブジェクト) には、サブアセンブリなどを含めることができます。オブジェクトの前面にあるアイコンは、レイヤーを示します。
「レイヤー」の横に 1 と入力すると、すべてのオブジェクト情報が破棄されます。すべてのオブジェクトが 1 つのレイヤーに配置されます。3D モードのファイルのすべてのレイヤーを含むオブジェクト情報を保持する場合は、「オブジェクト」ウィンドウでレイヤーの数を数え、「レイヤー」の横にその合計を入力する必要があります。
| 十分な数のレイヤーを保持してファイルを変換すると、ラスターイメージのオブジェクトを個別に選択および編集できます。 |
オプション (プロジェクションの種類が「隠線消去」の場合)
「3D 投影 - セット」で「隠線消去」を選択した場合、インナーエッジの挿入設定の次に、「オプション」ダイアログボックスを使用してペンを定義することができます。「最適化」では、Arbortext IsoDraw フォーマットで保存されるイラストのエレメントタイプを指定できます。「3D 投影 - セット」ダイアログボックスで「オプション」をクリックします。次のダイアログボックスが表示されます。
細線のしきい値
ここで三角形サーフェス間での Arbortext IsoDraw CADprocess の細線 (インナーエッジ) の設定を定義できます。
| IGES ファイルのインポートまたは割り付けを行う場合、インナーエッジの数はレンダリング面の精度によって決まります。 |
表示ボックスの値は、単位を持たず、内部計算の環境設定に使用されます。入力できる値は 1 から 100 までです。値が高ければ (粗ければ)、挿入されるインナーエッジの数は少なくなります。値は、直接入力またはスライダーを使用して設定できます。
変換プロセスを開始する前に、3D モードで現在作業しているドローイングで、設定による結果を確認することができます。特に大容量のデータで作業を行う場合など、変換プロセスを遅延させることなく、変換したドローイングの「プレビュー」を表示できるので便利です。これを実行するには、ドローイングを「隠線消去」表示モードで表示する必要があります。ドローイングで新しい設定を表示するには、「OK」をクリックして「オプション」ダイアログボックスを閉じます。
ペン
アウターエッジおよびインナーエッジに使用するペンを選択できます。「太線に」ポップアップメニューから、アウターエッジのペンを選択します。「太線に」ポップアップメニューから、インナーエッジのペンを選択します。
最適化
3D データのエレメントを Arbortext IsoDraw CADprocess でのエレメントとしてどのように定義するかは、3 種類の中から選択できます。
「直線として」を選択すると、2D イラストレーションは、接続されていないエレメントの形で線のみを含みます。「ポリラインとして」を選択すると、続いている複数の線をポリラインにグループ化できます。「ベジエカーブとして」を選択すると、3D データで続いているエレメントをベジエカーブに変換します。ベジエカーブへの変換によって、イラストレーションの輪郭の精密さでは最善の表示結果を得られます。さらに、エレメント数は線エレメントに比べてはるかに少なく、以降の作業が容易になるとともに、ストレージ容量も少なくて済みます。
「楕円生成」ボックスをクリックすると、合体して楕円を構成する複数のエレメントが楕円に変換されます。このように生成された楕円は、2D イラストレーションを最適化して、さらに容易に使用できるようになります。
速度の最適化
「速度の最適化」ボタンをクリックすると、変換の最中に単純化された計算を実行できる場合があります。これにより、変換処理を高速化できます。
初期設定
「オプション」ダイアログボックスの「初期設定」ボタンをクリックすると、このウィンドウの設定は当社が推奨する設定値になります。初期設定は、多くの 3D データから最良のテクニカルイラストレーションを生成できるように考慮されています。
「キャンセル」をクリックすると、「オプション」ダイアログボックスが閉じます。すべての変更は無効になります。「OK」をクリックすると、その時点の設定状態が投影に適用されます。その設定は、再び設定を変更するまで有効になります。
2D イラストへ変換する前にオプションダイアログの表示
このボックスをクリックすると、ツールバーのカメラボタンをクリックして 2D イラストへ投影するための「3D 投影 - セット」ダイアログウィンドウが表示されます。ここでは、「3D オプション」設定ダイアログで定義された現在の投影の設定を変更することができます。
| 不明な 3D データをインポートする場合や大きなデータを 2D へ変換しなければならない場合、このダイアログ表示を選択します。これによって、投影前に環境設定を変更できるようになります。 |
 環境設定パネルでは次の設定を行えます。
環境設定パネルでは次の設定を行えます。 環境設定パネルでは次の設定を行えます。
環境設定パネルでは次の設定を行えます。 環境設定パネルでは次の設定を行えます。
環境設定パネルでは次の設定を行えます。