輪郭セットについて
輪郭セットとは、サブアセンブリ内の部品などの 3D オブジェクトの名前付きの集合であり、これらを 2D に投影すると同じカラーでハイライトされます。つまり、各オブジェクトの投影された 2D 輪郭内が単色で塗りつぶされます。
|
|
Arbortext IsoDraw に配置した CAD ファイルにカラーの部品またはアセンブリが含まれている場合、CAD ファイル内の部品またはアセンブリと同じ塗りつぶしカラーの輪郭セットを作成できます。
|
輪郭セットには 1 つまたは複数の 3D オブジェクトが含まれています。輪郭セットは 3D モードで作成して 2D で表示します。
輪郭セットを作成および編集するには、3D モードで「輪郭セット」属性ウィンドウを使用します。2D ですべての輪郭セットをそれぞれのカラーで塗りつぶして表示するには、「3D 投影 - セット」ダイアログボックスで、「輪郭塗りつぶしを作成」チェックボックスをオンにします。
2D での輪郭セットの表示をプレビューするには、3D モードで、 > の順にクリックします。
輪郭塗りつぶしを作成
3D セットの輪郭の周囲に塗りつぶされた閉じたベジエカーブを作成するには、「隠線消去」の下の「輪郭塗りつぶしを作成」チェックボックスをオンにします。3D 投影後の塗りつぶされた輪郭エレメントを 2D モードで確認するには、「プレビュー」をオンにします (「ウィンドウ」メニューで、「プレビュー」にポインタを置いてから、「プレビュー」をクリックします)。
1 色 (デフォルトで白色) で塗りつぶされた 3D セットの輪郭エレメントとその外形は表示されません (外形の「ペン」属性は「ペンなし」に設定されています)。
「隠線消去」が選択された状態で投影する 3D セットの輪郭塗りつぶしカラーを変更するには、次の手順を実行します。
1. 「隠線消去」の下の「輪郭塗りつぶしを作成」チェックボックスがオンになっていることを確認します。
|
|
「輪郭塗りつぶしを作成」チェックボックスがオフになっている場合、カラーを変更できません。
|
2. 「オプション」ボタンをクリックします。
3. 「オプション - セット」ダイアログボックスの
「輪郭塗りつぶし (カラー)」でカラーを選択し、
「OK」をクリックします (カラーの選択方法については、
3D プロジェクションオプション – 隠線消去 の
「輪郭塗りつぶし (カラー)」を参照してください)。
「3D オプション」環境設定パネルで、3D セットの輪郭塗りつぶしカラー、およびその他の 3D 投影オプションを変更することもできます。3D 投影のその他の「3D オプション」環境設定と同様に、この輪郭塗りつぶしカラーの設定範囲 (特に、適用対象となる 3D セット) は、環境設定を変更したときの Arbortext IsoDraw CADprocess の状態によって異なります (3D 投影の「3D オプション」環境設定での輪郭塗りつぶしカラーの設定を参照)。
例: カラーがそれぞれ異なる 3D セットの輪郭
次に示す「隠線消去」のイラスト例では、3D セットの輪郭がそれぞれ異なるカラーで塗りつぶされています。ここでは、その作成方法について説明します。
このイラストレーションの作成には、ブロワーアセンブリに 1 つ、フランジに 1 つ (青色)、6 つのフランジボルトに 1 つ (赤色)、合計 3 つの 3D セットが使用されています。
ブロワーアセンブリの 3D セットが最初に輪郭塗りつぶしなしで投影されています。次に、フランジの 3D セットが青色の輪郭塗りつぶしで投影されています。最後に、6 つのボルトを含む 3D セットが赤色の輪郭塗りつぶしで投影されています。
参考までに、このイラスト例を作成したときの詳細な手順を以下に挙げておきます。これらの手順で使用しているブロワーアセンブリ、フランジ、ボルトを独自のアセンブリや部品に置き換えることで、3D セットの輪郭をカラーで塗りつぶした同様のイラストレーションを作成できます。
1. Arbortext IsoDraw CADprocess でアセンブリの 3D CAD ファイルを開きます (または割り付けます)。
2. 3D 投影用のビューを用意します。この例では、次の手順を実行します。
a. 「3D ツール」ツールバーで、
「アイソメトリック上」
ボタンをクリックします。
b. フランジを右クリックし、「移動」をクリックします。Z 軸方向にフランジを +10 mm 移動します。
c. フランジボルトを選択します。
d. 選択したボルトのいずれかを右クリックし、「移動」をクリックします。Z 軸方向にボルトを +20 mm 移動します。
3. 「3D ツール」ツールバーで、
「2D イラストへ変換」
ボタンをクリックします。
4. 「3D 投影 - セット」ダイアログボックスで、「隠線消去」をクリックし、「輪郭塗りつぶしを作成」チェックボックスをオフにします。
5. 「OK」をクリックして 3D 投影を実行します。2D モードで、アセンブリは隠線消去で表示され、輪郭は塗りつぶされていません。
6. 次に、フランジを割り付けて、青色の輪郭塗りつぶしで 2D に投影します。
a. 3D CAD ファイルを割り付けて、前述の手順 1 と 2 に従ってビューを用意します。
b. 3D モードでフランジオブジェクト以外のすべてのオブジェクトを削除します。
c. 「3D ツール」ツールバーの
「2D イラストへ変換」
ボタンをクリックします。
d. 「3D 投影 - セット」ダイアログボックスで、「隠線消去」をクリックし、「輪郭塗りつぶしを作成」チェックボックスをオンにします。
e. 「オプション」ボタンをクリックします。
f. 「オプション - セット」ダイアログボックスで、輪郭塗りつぶしのカラー (この例では青色) を選択し、
「OK」をクリックします (
3D プロジェクションオプション – 隠線消去 の
「輪郭塗りつぶし (カラー)」の説明を参照してください)。
g. 「OK」をクリックして 3D 投影を実行します。2D モードで、アセンブリの前面に青色のフランジが表示されます。
7. 最後に、フランジボルトを割り付けて、赤色の輪郭塗りつぶしで 2D に投影します。
a. 手順 6(a.) から 6(g.) までを繰り返します (次の例外があります)。
▪ 手順 6(b.) では、フランジボルトオブジェクト以外のすべてのオブジェクトを削除します。
▪ 手順 6(f.) では、輪郭塗りつぶしカラーとして赤色を選択します。
b. 「3D 投影 - セット」ダイアログボックスで、「OK」をクリックして 3D 投影を実行します。2D モードで、アセンブリと青色のフランジの前面に赤色のボルトが表示されます。
3D 投影の「3D オプション」環境設定での輪郭塗りつぶしカラーの設定
「3D オプション」環境設定パネルで輪郭塗りつぶしカラー (およびその他の 3D 投影オプション) を設定できます。次のケースの 1 つまたはすべての 3D セットでこの環境設定を行います。
必ず同じ輪郭塗りつぶしカラーを使用します。
• ケース 1: Arbortext IsoDraw CADprocess アプリケーションセッション中に複数のイラストレーションに投影する特定の 3D セット。
• ケース 2: 1 つのイラストレーションに投影するすべての 3D セット。
• ケース 3: すべてのイラストレーションに投影するすべての 3D セット。
上記の各ケースで輪郭塗りつぶしカラーの環境設定 (またはその他の 3D 投影設定) をデフォルトにするには、次の手順を実行します。
• ケース 1: 3D セットがアクティブな状態で 3D モードで環境設定を行います。この場合、Arbortext IsoDraw CADprocess アプリケーションの現在のセッションでその特定の 3D セットを投影する場合には必ず、その設定がデフォルトになります。アプリケーションを終了して再起動した後は、デフォルトの環境設定はその 3D セットに適用されません。
• ケース 2: イラストレーションファイルを開き、2D モードで環境設定を行います。この場合、そのイラストレーションファイルに投影するすべての 3D セットでその設定がデフォルトになります。イラストレーションファイルを閉じて開き直したり、アプリケーションを終了して再起動した後も、そのイラストレーションファイルのデフォルト設定が残ります。
• ケース 3: すべてのイラストレーションファイルを閉じてから環境設定を行います。この場合、すべてのイラストレーションファイルに投影するすべての 3D セットでその設定がデフォルトになります。イラストレーションファイルを閉じて開き直したり、アプリケーションを終了して再起動した後も、すべてののイラストレーションファイルのデフォルト設定が残ります。
(前述のケースに応じて) 1 つまたはすべての 3D セットの輪郭塗りつぶしカラーの環境設定を行うには、次の手順を実行します。
1. > の順に選択してから、「3D オプション」を選択します。
◦ ケース 1: 3D セットがアクティブな状態で 3D モードで行います。
◦ ケース 2: 2D モードでイラストレーションファイルが開いた状態で行います。
◦ ケース 3: すべてのイラストレーションファイルが閉じた状態で行います。
2. 「3D オプション」環境設定パネルで、「3D オプション」ボタンをクリックして「3D 投影 - セット」ダイアログボックス (ケース 1 の場合は「3D 投影 - セット」ダイアログボックス) を開きます。
3. 「隠線消去」をクリックし、「輪郭塗りつぶしを作成」チェックボックスをオンにしてから、「オプション」ボタンをクリックします。
4. 「オプション」ダイアログボックス (ケース 1 の場合は
「オプション - セット」ダイアログボックス) の
「輪郭塗りつぶし (カラー)」で、カラーを選択します (カラーの選択方法については、
3D プロジェクションオプション – 隠線消去 の
「輪郭塗りつぶし (カラー)」を参照してください)。
5. 「OK」を 2 回クリックしてこれらのダイアログボックスを閉じてから、「OK」をクリックして「環境設定」ダイアログボックスを閉じます。(前述のケースに応じて) 1 つまたは複数の 3D セットに塗りつぶしカラーの環境設定が適用されます。
2D モードでの 3D セットの輪郭エレメントの編集について
2D モードでは、塗りつぶされた輪郭エレメントは 3D セットとグループ化されます。3D セットがグループ化されている状態で編集する輪郭エレメントを選択するには、
「矢印」 (+)

を使用します。または、3D セットをグループ解除してから、その他の塗りつぶされたベジエカーブと同様に、パスの形状や塗りつぶしカラーを編集できます。
| 割り付けられた 3D セットをグループ解除すると、そのソース 3D データへのリンクが失われます。 |
輪郭エレメントは、3D セット内のすべてのオブジェクトの輪郭を囲む 1 つのパスです。ただし、これは複合パスではありません。このため、3D セットに穴があるオブジェクト (前述の例のフランジなど) や複数の別個のオブジェクト (前述の例のボルトなど) が含まれている場合、はっきり分離している輪郭部分の間に接続線が追加されます。別の「ペン」属性を適用することで輪郭の外形を表示する場合、必要に応じてパスを編集してこれらの接続線を除去します。
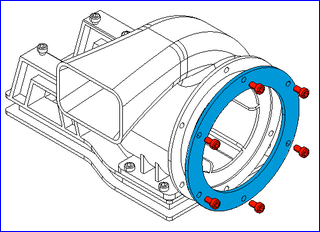
 ボタンをクリックします。
ボタンをクリックします。 ボタンをクリックします。
ボタンをクリックします。 ボタンをクリックします。
ボタンをクリックします。 を使用します。または、3D セットをグループ解除してから、その他の塗りつぶされたベジエカーブと同様に、パスの形状や塗りつぶしカラーを編集できます。
を使用します。または、3D セットをグループ解除してから、その他の塗りつぶされたベジエカーブと同様に、パスの形状や塗りつぶしカラーを編集できます。