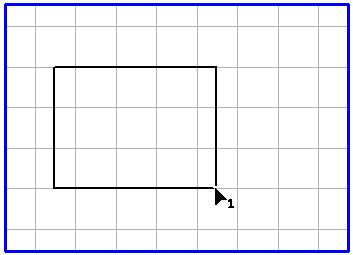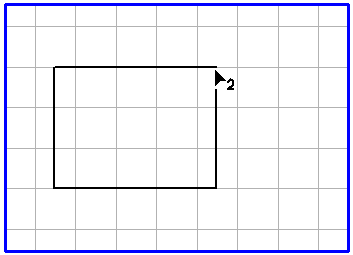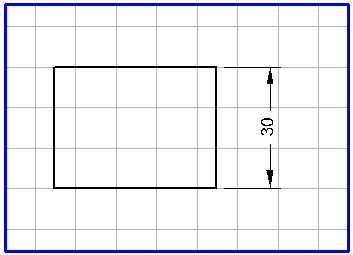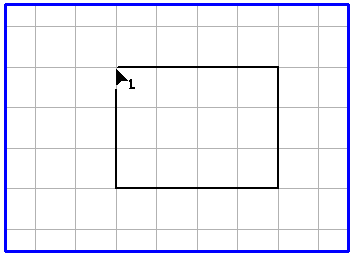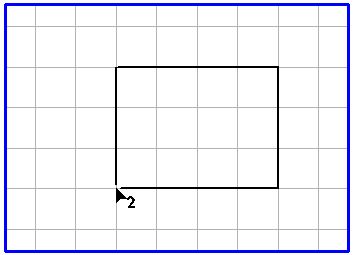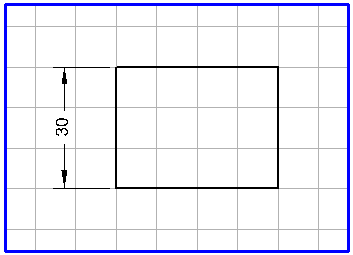寸法、直線
このツールを使って、自由に選択可能な 2 点間の距離に寸法を加えることができます。最もシンプルな使い方としては、寸法を線の始点および終点の間に作成できます。寸法の始点を自由に選択できるので、エレメントの始点および終点に接続する線のあらゆる寸法を指定できます。複数のエレメントを含む寸法も作成できます。
引出線の配列は、現在設定されているグリッドに応じて異なります。この引出線は、必ず主軸に平行にドラッグします。テキストエレメントの方向も、現在のグリッドに応じた方向になります。次に示す 2 つの例は、使用するグリッドに応じて異なる配列を示しています。
ツールボックスから
「寸法、水平」
ツールを選択します。カーソルが矢印先端 1

カーソルに変わります。このカーソルは、寸法の始点の位置を選択できることを示します。エレメント上で、任意のポイントをクリックします。エレメントをクリックすると、カーソルが矢印先端 2

カーソルに変わり、寸法の終点の位置を選択することを示します。ポイントをクリックしてマウスボタンを押したまま選択します。
次に示す例は、寸法を指定する手順を示しています。
マウスを移動すると、引出線、寸法矢印、寸法が表示されます。引出線をドラッグして、ドローイングのエレメントから任意の距離まで延ばします。
マウスボタンを放すと、次のダイアログボックスが表示されます。
Arbortext IsoDraw が判断した寸法が、入力フィールドに示されます。「OK」をクリックすると、値が確定されます。別の寸法またはテキストを入力する場合は、入力フィールドをクリックして任意のデータを入力します。「OK」をクリックして確定します。「キャンセル」をクリックすると、寸法作成プロセスは終了します。
「OK」をクリックしてダイアログボックスを終了すると、寸法がドローイング上に表示されます。寸法に関連するエレメント (引出線、寸法矢印、テキストエレメント) は、すべてグループとしてまとまります。個別のエレメントを後から編集する場合は、まず > の順に選択して、エレメントのグループを解除します。
引出線をドラッグする方向は、2 つの寸法点を選択した順番に応じて異なります。
矢印先端 (1)

カーソルと矢印先端 (2)

カーソルを使って寸法点を左から右、下から上に選択した場合は、引出線を下方向、右向きにドラッグします。寸法点を右から左、上から下に選択した場合は、引出線を上方向、左向きにドラッグします。
Shift キーを押したまま引出線をドラッグすると、引出線の方向が反転します。
エレメントポイントに対して寸法を作成する場合は、カーソルをエレメントポイントに必ず接触させます。吸着半径によって、エレメントポイントには吸着機能があります。吸着半径内でクリックすると、エレメントポイントは必ずカーソルに接します。吸着半径は、 > メニューコマンドの
「グリッド」環境設定パネルで設定します (
環境設定を参照)。
引出線、寸法矢印、寸法 (テキストエレメント) がどのように表示されるかは、設定されている環境設定に応じて異なります。 > メニューコマンドを使用すると、「寸法」環境設定パネルで、引出線および寸法矢印のペン属性および距離を設定できます。フォント、小数桁数、および寸法矢印に対する縦の距離を指定できます。この縦の距離によって、寸法矢印が 1 本または 2 本作成されるかが決まります。
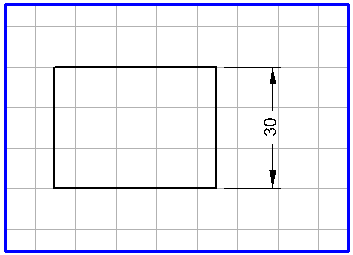
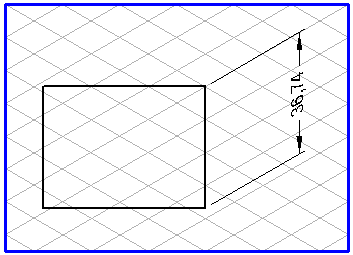
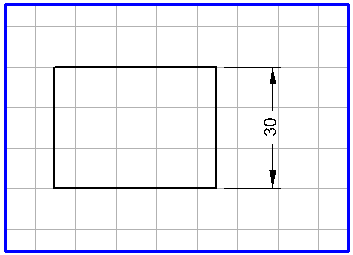
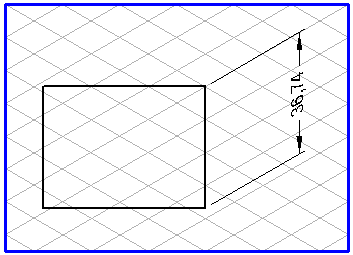
 ツールを選択します。カーソルが矢印先端 1
ツールを選択します。カーソルが矢印先端 1  カーソルに変わります。このカーソルは、寸法の始点の位置を選択できることを示します。エレメント上で、任意のポイントをクリックします。エレメントをクリックすると、カーソルが矢印先端 2
カーソルに変わります。このカーソルは、寸法の始点の位置を選択できることを示します。エレメント上で、任意のポイントをクリックします。エレメントをクリックすると、カーソルが矢印先端 2  カーソルに変わり、寸法の終点の位置を選択することを示します。ポイントをクリックしてマウスボタンを押したまま選択します。
カーソルに変わり、寸法の終点の位置を選択することを示します。ポイントをクリックしてマウスボタンを押したまま選択します。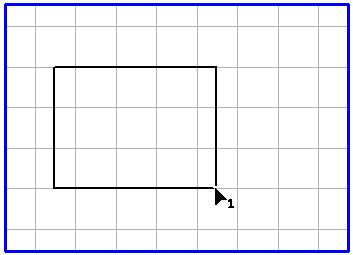
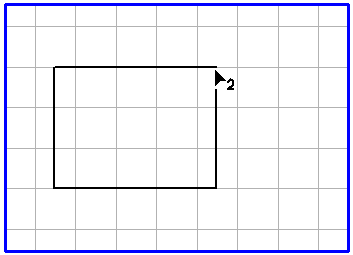
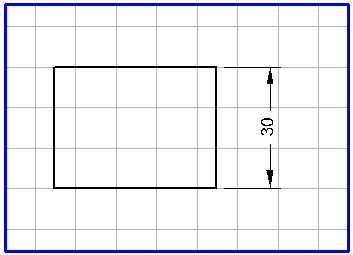
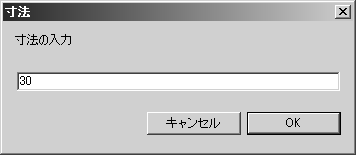
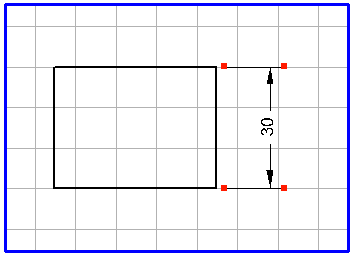
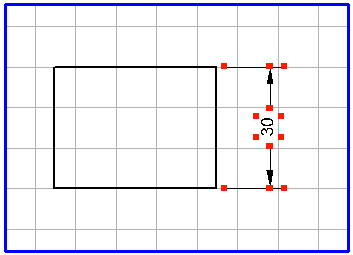
 カーソルと矢印先端 (2)
カーソルと矢印先端 (2)  カーソルを使って寸法点を左から右、下から上に選択した場合は、引出線を下方向、右向きにドラッグします。寸法点を右から左、上から下に選択した場合は、引出線を上方向、左向きにドラッグします。
カーソルを使って寸法点を左から右、下から上に選択した場合は、引出線を下方向、右向きにドラッグします。寸法点を右から左、上から下に選択した場合は、引出線を上方向、左向きにドラッグします。