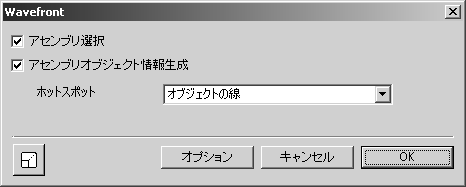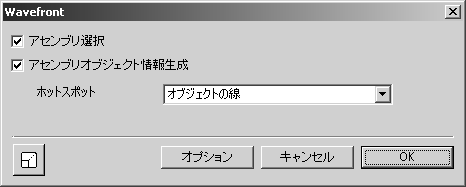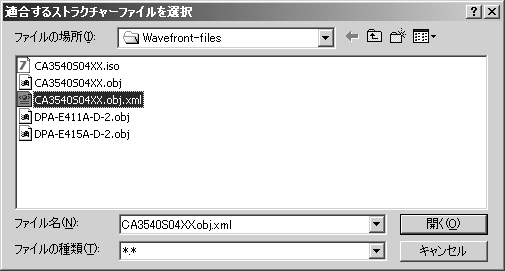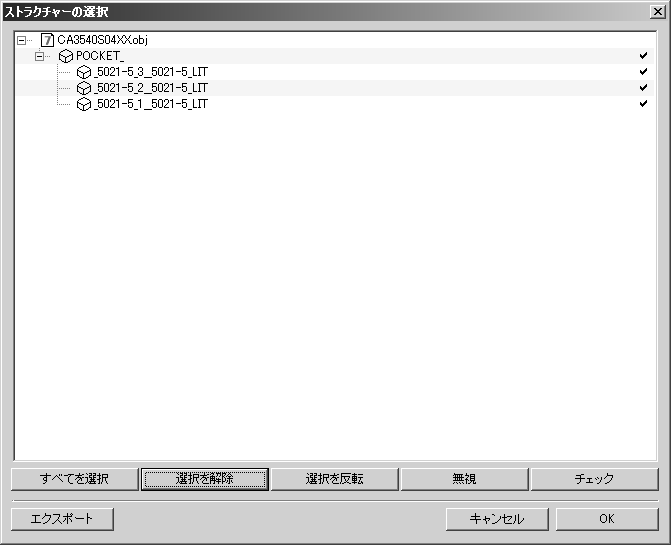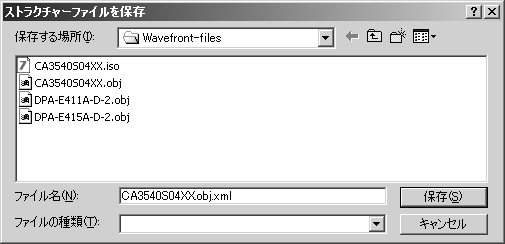インポート
「開く...」コマンドを選択した場合は、ダイアログボックスで「すべてのファイル」を選択します。Wavefront フォーマットを指定すると、インポートするための次のダイアログボックスが開きます。
「アセンブリ選択」および「アセンブリオブジェクト情報生成」の設定は、インポート環境設定ダイアログボックスで設定した内容と一致しています。これらの設定は、マウスでクリックして変更できます。
「アセンブリ選択」オプションを選択している場合は、新たにウィンドウが開きます。
データからストラクチャーを検索
このオプションを選択すると、指定されたすべてのアセンブリまたはエレメントの名称とストラクチャーが記録されます。「OK」をクリックすると、「ストラクチャーの選択」というダイアログボックスが開きます。このダイアログボックスでは、記録されたアセンブリおよびエレメントが構造化された形式で表示されます。インポート完了後にファイルが 3D モードで表示される場合は、「オブジェクト」ウィンドウで同じストラクチャーを参照できます。
ファイル「obj.xml」からストラクチャーを読む
ファイルにすでにストラクチャーファイルがある場合は、ここにファイル名が表示されます。このオプションを選択すると、Arbortext IsoDraw CADprocess がすでに XML フォーマットに保存されたファイルにアクセスして、ストラクチャーを選択できます。これによりインポート時間を大幅に節約できます。特にファイルのサイズが大きいほど効果的です。
ストラクチャーファイルが確かに存在するにもかかわらず、このオプションを選択できない (ストラクチャーファイル名が表示されず、オプションがグレー表示される) 場合、ストラクチャーファイルが元の保存場所にないことが考えられます。「ファイル…」をクリックして、ファイルを検索できます。
次のダイアログボックスが表示されます。
必要なファイルをクリックします。「開く」をクリックすると、「ストラクチャーを読む」ダイアログボックスに戻り、ファイル名が表示されます。このファイルは、ストラクチャー表示に使用されます。
ファイル名が変更されているか、間違っている場合、またはコンテンツが現在のファイルと一致しない場合には、ストラクチャーファイルが拒否されます。この場合、オプションはグレー表示され選択できなくなります。検索を繰り返すか、または「データからストラクチャーを検索」によってストラクチャーを再作成します。
「キャンセル」をクリックすると、インポートを処理するためのダイアログボックスに戻ります。設定を確定するには「OK」をクリックします。
別のダイアログボックスが開きます。
「ストラクチャーの選択」ウィンドウには、アセンブリおよびエレメントがその名前とともにツリー構造で示されます。ファイル名の横にあるプラス記号 (+) をクリックすると、ストラクチャーの最上位レベルが開きます。Ctrl キーを押しながらプラス記号 (+) をクリックすると、アセンブリのツリー構造全体が展開されます。ファイル名の横にあるマイナス記号 (-) をクリックすると、ストラクチャー表示が閉じます。
ストラクチャー表示を使って、どのアセンブリをインポートするかを指定できます。名前をクリックすると、アセンブリが選択されます。複数の連続していないアセンブリを選択するには、Ctrl キーを押しながら名前をクリックします。複数の連続しているアセンブリを選択するには、最初のアセンブリをクリックし、次に Shift キーを押しながら最後のアセンブリをクリックします。アセンブリをインポートするかどうかを指定するには、アセンブリ名の右端をクリックします。チェックマークの付いたアセンブリがインポートされます。
画面下にある 5 つのボタンを使って、インポートするアセンブリまたはエレメントを選択することもできます。
すべてを選択
このボタンをクリックすると、すべてのアセンブリが選択 (ハイライト) されます。この機能は、個別のアセンブリをインポートするときに便利です。このボタンをクリックしてすべてをハイライトした後に「無視」ボタンをクリックすると、チェックマークがすべて消えます。次に、Ctrl キーを押しながら対象のアセンブリを 1 つずつ選択します。「チェック」をクリックしてアセンブリを選択します。
選択を解除
このボタンをクリックすると、選択が解除されます。選択対象にあるアセンブリが選択されている場合、または無視されている場合も、解除によって影響されずそのままとなります。
選択を反転
このボタンをクリックすると、選択されたアセンブリの選択をキャンセルして、ストラクチャーにあるその他すべてのアセンブリを選択します。「すべてを選択」と同様に、この機能は個別のアセンブリをインポートするときに便利です。インポートするアセンブリを選択して、「選択を反転」ボタンをクリックします。インポートしないストラクチャーにあるすべてのアセンブリが選択されます。「無視」ボタンをクリックします。
アセンブリの選択
「データからストラクチャーを検索」を選択している場合、ファイルにあるすべてのアセンブリおよびエレメントにチェックマークが表示されます。チェックマークは、そのアセンブリがインポートされることを示します。
たとえば、保存されたストラクチャーファイル (XML フォーマット) を使用する場合は、チェックマークなしのアセンブリまたはエレメントも選択できます。必要なアセンブリをすべて選択します。「選択」ボタンをクリックします。チェックマークがすべての名前の後に表示されます。「サブアセンブリ」を含むアセンブリを選択している場合は、それらのサブアセンブリも自動的に選択されます。
無視
チェックマークのないアセンブリは、インポートされません。
アセンブリの選択をキャンセルできます。インポートしないアセンブリを選択して、「無視」ボタンをクリックします。名前の後ろにあるチェックマークが消えます。サブアセンブリを含むアセンブリにチェックマークがない場合は、すべてのサブアセンブリも無視されます。
エクスポート
「エクスポート」を選択すると、ファイルストラクチャーを保存できます。
特に大きなファイルを初めてインポートする場合は、最初にファイルストラクチャーを保存することが重要です。このストラクチャーファイルは、最近インポートした Wavefront ファイルに使用できます (「ストラクチャーを読む」ダイアログボックスの説明を参照)。これは時間を節約するだけでなく、特定のアセンブリまたはエレメントを常に無視する場合にも便利です。「エクスポート」をクリックすると、次のダイアログボックスが開きます。
ファイル名はデフォルトで設定されています。「保存」をクリックすると、ファイルが XML フォーマットで保存されます。「キャンセル」をクリックすると、ファイルを保存せずにダイアログボックスが閉じます。
「ストラクチャーの選択」ダイアログボックスで設定を完了したら、「OK」をクリックします。変換されたファイルは、引き続き編集できるように 3D モードで表示されます。「キャンセル」をクリックすると、「ストラクチャーを読む」ダイアログボックスに戻ります。