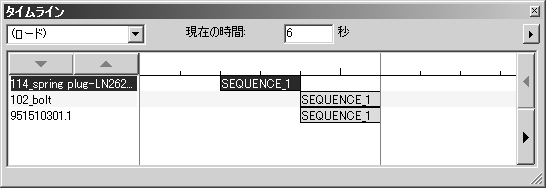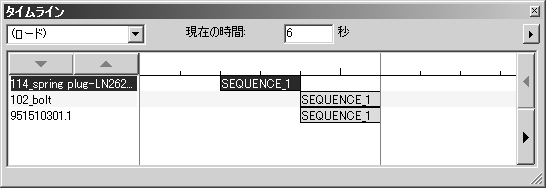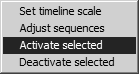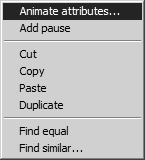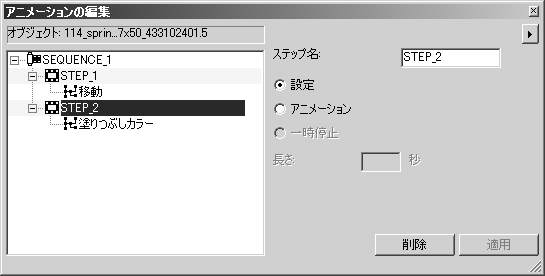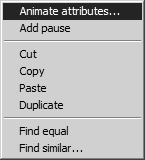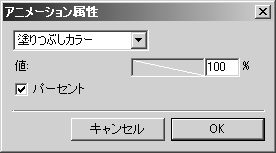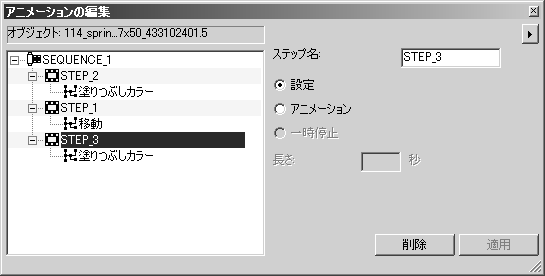練習 2: 練習 1 で設定したアニメーションの拡張 1
アニメーションを見る人の注意が移動する部品に行くようにするには、移動が開始する前にアニメーション化されたそれぞれの部品をカラーでハイライトします。移動が完了したら、部品は元のカラーに戻ります。
1. > の順に選択します。
練習 1 で完成したアニメーションとともに「アニメーションの編集」ダイアログボックスと「タイムライン」ダイアログボックスが表示されます。
「タイムライン」ダイアログボックスの現在の時間は 6 秒です。どのオブジェクトも選択されておらず、どのシーケンスもアクティブではありません。これは、赤く「S」と表示されているシーケンスバーがないことから判断できます。「アニメーションの編集」ダイアログボックスは空です。
2. 詳細な作業を行えるように表示を最適にするには、シーケンスの表示されたタイムラインを拡大します。
この操作を行うには、右側にある矢印をクリックし、「タイムラインスケールを設定」コマンドを選択します。次に表示されるダイアログボックスで、「ピクセル/ 秒」の横に 40 と入力します。
3. 「タイムライン」ダイアログボックスで、「114_spring plug」のシーケンスバーをクリックします。
「タイムライン」ダイアログボックスが、次の図のように表示されます。
ドローイング内のスプリングプラグが選択され、STEP_1 と「移動」動作が設定されている SEQUENCE_1 が「アニメーションの編集」ダイアログボックスに表示されます。
4. スプリングプラグをカラーでハイライトする動作が新しいステップで作成されます。このステップがシーケンスに追加されます。
「タイムライン」ダイアログボックスで、「現在の時間」の横に 4 と入力します。Return キーを押して入力値を確定します。
タイムラインが「114_spring plug」の SEQUENCE_1 のシーケンスバーの末尾までスキップします。
5. 「タイムライン」ダイアログボックスの右上にある矢印をクリックし、ポップアップメニューから「選択したシーケンスをアクティブ化」を選択します。
「タイムライン」ダイアログボックスで SEQUENCE_1 が赤に変わります。
6. 「アニメーションの編集」ダイアログボックスで、矢印をクリックし、ポップアップメニューから「アニメーション属性」コマンドを選択します。
「アニメーション属性」ダイアログボックスが表示されます。
7. ポップアップメニューから「塗りつぶし色」属性を選択します。
8. ここでカラーパネルをクリックします。表示された「色」ダイアログボックスで原色である「Red」を選択し、「OK」をクリックして確定します。
9. 「塗りつぶし色」ダイアログボックスの「OK」をクリックします。
| 「塗りつぶし色」属性は、オブジェクトのサーフェスにすでに塗りつぶしカラーが設定されている場合にのみ適用できます。 |
「アニメーションの編集」ダイアログボックスが次の図のように表示されます。
「塗りつぶし色」動作が新しいステップ「STEP_2」に表示されます。
ドローイング内のスプリングプラグが「Red」で塗りつぶされます。
10. スプリングプラグをカラーでハイライトする動作は、スプリングプラグが移動する前に実行されます。したがって、「STEP_2」は「STEP_1」の前に実行されるように設定する必要があります。
この操作を行うには、「STEP_2」をクリックし、マウスボタンを押しながら、「STEP_1」の上にドラッグします。次に、マウスボタンを放します。
「STEP_2」が「STEP_1」の前に配置されます。
| ステップの自動番号付け (_X) は、ステップが作成された順序を示します。ステップは、ステップの時系列の順序に従って開始されます。ステップの名前と順序は、必要に応じていつでも変更できます。 |
11. アニメーションが正しく実行されるかどうかを確認するには、タイムラインを 0 秒から 4 秒の間で前後に移動します。
スプリングプラグのカラーが Red に変わります。次に、移動が開始します。カラーはまだ Red のままです。
12. 移動の完了と同時にスプリングプラグを元のカラーに戻します。
そのようにするには、赤いハイライトから元の色に戻すステップを追加する必要があります。これは、シーケンスの終了時に発生します。
「タイムライン」ダイアログボックスの「現在の時間」の横のパネルでは「4」が選択されていなければなりません。
13. 「アニメーションの編集」ダイアログボックスの右上にある矢印をクリックし、ポップアップメニューから「アニメーション属性」を選択します。
「アニメーション属性」ダイアログボックスが表示されます。
14. ポップアップメニューから「塗りつぶし色」属性を選択します。
15. ここで「パーセント」の横にあるボックスをオンにし、「パーセント」の横に 100 と入力します。「OK」をクリックして確定します。
「アニメーションの編集」ダイアログボックスで「SEQUENCE_1」に「STEP_3」が新たに追加され、それに「「塗りつぶし色」」動作が適用されていることが確認できます。
ドローイング内のスプリングプラグが元のカラーに戻ります。これでスプリングプラグのアニメーションの拡張は完成です。
16. ボルト (102_bolt) とレバー (9515103301.1) のアニメーションも同じ方法で拡張する必要があります。これらのアニメーションは、現在の時間 (「4」秒) に同時に開始します。
スプリングプラグのアニメーションと同様に、これらのオブジェクトについても次の動作を実行する必要があります。
a. オブジェクトのシーケンスを選択する (「タイムライン」ダイアログボックス)
b. 現在の時間を「6」秒に設定する (「タイムライン」ダイアログボックス)
c. 「選択したシーケンスをアクティブ化」コマンドを選択する (「アニメーションの編集」ダイアログボックス)
d. 「アニメーション属性」コマンドを選択する (「アニメーションの編集」ダイアログボックス)
e. カラーとして「Red」を選択する (「アニメーションの編集」ダイアログボックス)
f. ドラッグアンドドロップを使用して新規の STEP_2 を STEP_1 の前に移動する (「アニメーションの編集」ダイアログボックス)
g. 「アニメーション属性」コマンドを選択する (「アニメーションの編集」ダイアログボックス)
h. オブジェクトの元のカラーを選択する (100 %) (「アニメーションの編集」ダイアログボックス)
これで既存のアニメーションの拡張は完成です。ここでタイムラインをクリックし、マウスボタンを押しながら、タイムラインを 0 秒から 6 秒の間で前後に移動すると、アニメーション全体が表示されます。
17. アニメーションを作成するのに使用した 2 つのダイアログボックスのどちらかのクローズボックスをクリックします。
18. ファイルを保存します。