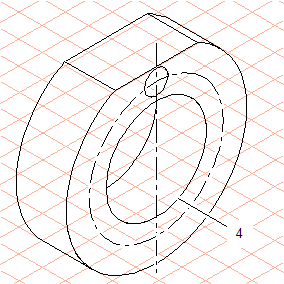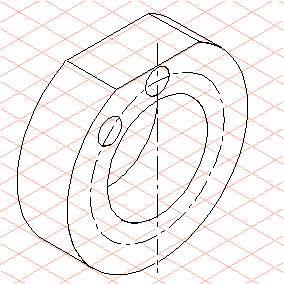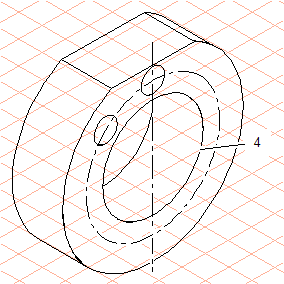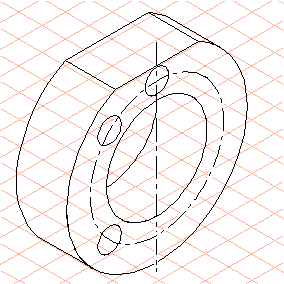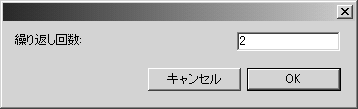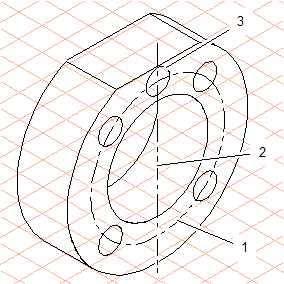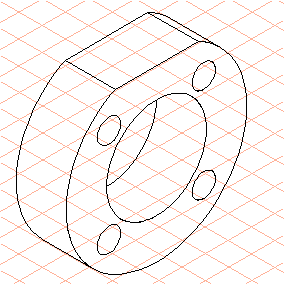ボアを描く
1. フランジボアの楕円 (4) を複製し、寸法表示バーで寸法を「68」と設定します。
この補助楕円 (1) に沿ってボアを並べていきます。
2. ツールボックスから
「直線」
ツールを選択します。
3. フランジの楕円の中心を通る直線 (2) を描きます。
これは、テクニカルドローイングにあるように、フランジの方向を示すラインになります。
4. ツールボックスから
「楕円」
ツールを選択します。
5. 直線 (2) と楕円 (1) の交点を中心にして直径「10」の楕円 (3) を描きます。
6. ツールボックスから
「面内の回転」
ツールを選択します。
カーソルがセンター

カーソルに変わります。
7. 楕円 (3) は選択したままです。
| 投影図でエレメントを回転させるためには、この平面上に楕円が必要になります。フランジボアの楕円 (4) をこのために使用します。 |
8. Shift キーを押したまま、フランジボアの楕円 (4) をクリックします。
| これで、楕円 (3) がどこを中心点に、どの平面に沿って回転するかを指定したことになります。 |
「回転」ダイアログボックスが表示されます。
9. 「45」と入力し、「コピー」をクリックして確定します。
35 度の平面に、45 度回転した新しい楕円が表示されます。これは、テクニカルドローイングのボアの方向に合っています。
新しい楕円は選択されたままとなります。
10. Shift キーを押したまま、フランジボアの楕円 (4) をもう一度クリックします。
「回転」ダイアログボックスが表示されます。
11. 「90」と入力し、「コピー」をクリックして確定します。
12. 35 度の平面に、90 度回転した新しい楕円が表示されます。この操作を 2 回繰り返して、足りない 2 つのボアの楕円を作成します。
繰り返しを簡単に実行するには、 > メニューコマンド (Ctrl + T) の順に選択します。
コマンドを 2 回選択する代わりに、Shift キーを押したまま「回転を繰り返す」コマンドをクリックすることで、2 つの楕円を同時に作成することもできます。
次のダイアログボックスが開きます。
13. 「2」と入力し、「OK」をクリックして確定します。
14. これですべてのボアが描けました。
楕円 (1)、直線 (2)、楕円 (3) を削除します。
15. これでテクニカルドローイングの仕様と一致した、フランジのドローイングが完成しました。
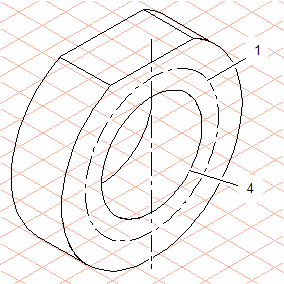
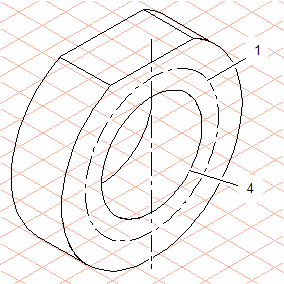
 ツールを選択します。
ツールを選択します。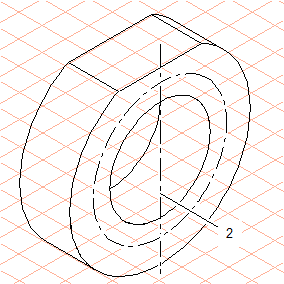
 ツールを選択します。
ツールを選択します。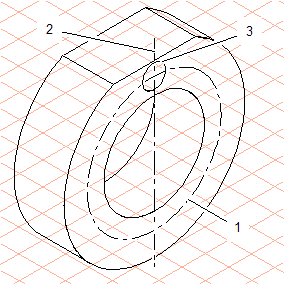
 ツールを選択します。
ツールを選択します。 カーソルに変わります。
カーソルに変わります。