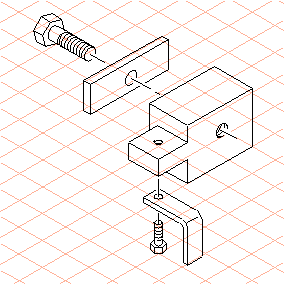|
|
「複製」、「切り取り」、「貼り付け」コマンドは、「編集」メニューにあります。グループを複製すると、複製したグループは元のグループの真上に配置されるため、グループの 2 番目のコピーのようには見えません。
|
|
|
「複製」、「切り取り」、「貼り付け」コマンドは、「編集」メニューにあります。グループを複製すると、複製したグループは元のグループの真上に配置されるため、グループの 2 番目のコピーのようには見えません。
|
|
|
ねじの直径が、2 つのめねじ穴よりもかなり大きいことがわかります。
|
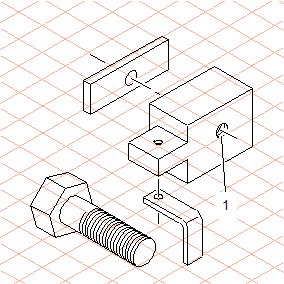
ねじの直径を確認する場合は、ねじを選択してから > の順に選択します。ねじ楕円を選択します。寸法表示バーに寸法が表示されます。 |
 ツールを選択します。
ツールを選択します。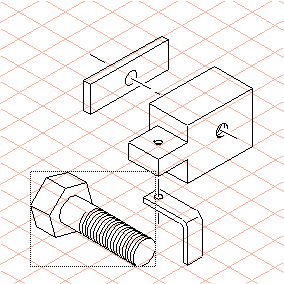
 カーソルに変わります。
カーソルに変わります。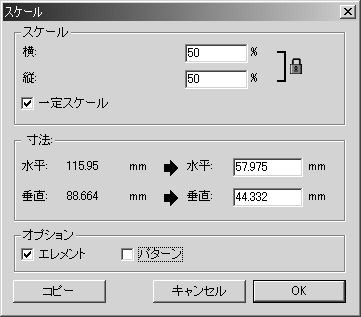
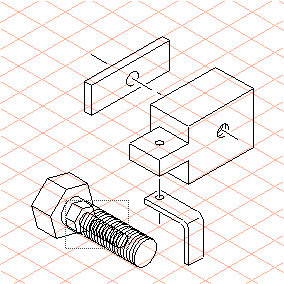
これで、ねじが中心線の片端に配置されました。中心線のハレーションを表示したままにするには、中心線を最前面に表示する必要があります。 |
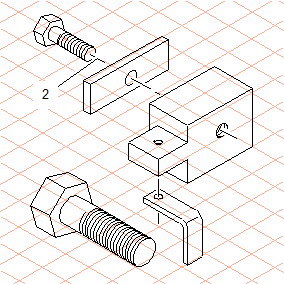
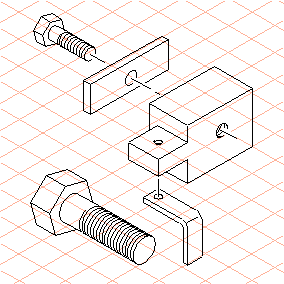
 ツールを選択します。
ツールを選択します。 カーソルに変わります。
カーソルに変わります。
これでねじは正しい方向にはなりましたが、まだ正しい大きさではありません。スケールを変更する必要があります。 |
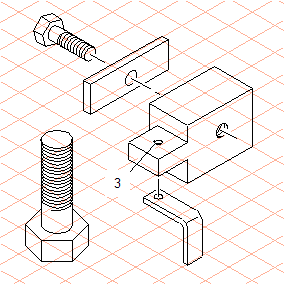
 ツールを選択します。
ツールを選択します。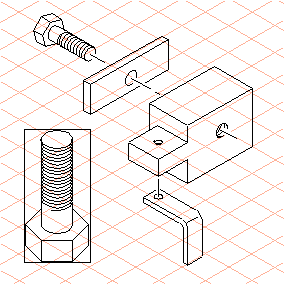
 カーソルに変わります。
カーソルに変わります。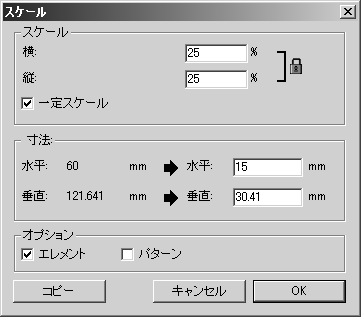
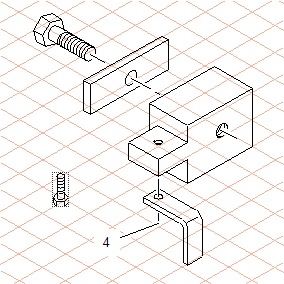
これで、ねじが中心線の片端に配置されました。中心線のハレーションを表示したままにするには、中心線を最前面に表示する必要があります。 |