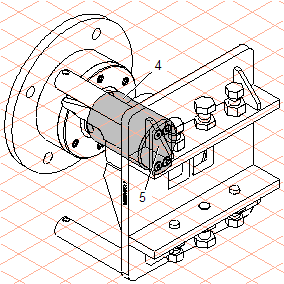見せたい部品を隠している領域を透明にする
この練習では、「錨板」 (plate.111) の部分に囲まれて隠れていて見えない「スピンドル」 (spindle.114) と「皿ビス」 (countersunk screw_IDR...) 付きの「メタル」 (metal.115) を表示します。
隠れていて見えない部品が透明にする領域内にあるかどうかを後で確認できるようにするため、表示モードを変更する必要があります。
1. 「ワイヤフレーム」
表示モードのアイコンをクリックします。
ドローイングは画面上で次の図のように表示されます。
2. 「3D 透過フリーシェープ」
のアイコンをクリックします。
カーソルがラッソー (投げ縄)

に変わります。
3. ここで領域を透明にする部品を選択する必要があります。
Ctrl キーを押したままにします。
カーソルが矢印

カーソルに変わります。
4. 錨板 (1, plate.111) の領域をクリックします。Shift キーを押しながら、錨板 (1, plate.111) を形成するすべての部品の領域を順番にクリックします。メタルとスピンドルの前面にあるボルト (2) とナット (3) の領域もクリックします。
この図では、対象の部品にコールアウトを簡単に割り当てられるように、「隠線消去」表示モードが使用されています。
選択した部品は、赤い輪郭線で表示されます。
5. すべての部品を選択したら、Ctrl キーと Shift キーを放します。
カーソルがラッソー (投げ縄)

に変わります。透過ツールがアクティブになります。
透明にする領域をより正確に選択できるようにドローイングを拡大する必要があります。
6. Ctrl キーと Alt キーを押したままにします。
カーソルがプラス記号を伴う拡大鏡に変わります。
透明にする領域をマウスでクリックします。
Ctrl キーと Alt キーを放します。
カーソルがラッソー (投げ縄)

に変わります。透過ツールがアクティブになります。
7. マウスボタンを押したまま、マウスを移動します。
選択した部品が透明になる範囲を示す境界を定義します。
8. 境界は、スピンドルとメタルの輪郭を囲むように設定します。
「レンダリング」
表示モードに切り替えます。
これで透明な部品の境界が十分であるかどうかを確認できます。
この図は、境界がどのように表示されるかをおおまかに示しています。
9. これでドローイングを 2D イラストレーションに変換して最終的な編集を行うことができます。
この操作を行うには、
「2D イラストへ変換」
アイコンをクリックします。
ドローイングが変換され、新しいウィンドウに表示されます。
10. 「ウィンドウ」メニューで、開かれているファイルのリストから変換済みのファイルを含む新規ウィンドウを選択します。
ウィンドウが前面に表示され、アクティブウィンドウになります。
11. ドローイングに「spindle_trans_2D.idr」という名前を付けて保存します。
12. これで隠れていて見えないスピンドル (4) とメタル (5) をハイライトできます。この操作を行うには、
「ベジエ」
ツールを使用して両方の部品の輪郭に沿ってパスを描き (「ペン」は
「ペンなし」に設定)、塗りつぶしを指定します。次に、輪郭線が表示されるように、塗りつぶした領域を背面に移動する必要があります。
この図は、グレーの塗りつぶしが適用されているドローイングを示しています。完成したドローイング「spindle_trans_2D.idr」は、Arbortext-IsoDraw インストールパス\Tutorial\Tutorial CADprocess フォルダにあります。
 表示モードのアイコンをクリックします。
表示モードのアイコンをクリックします。 表示モードのアイコンをクリックします。
表示モードのアイコンをクリックします。 表示モードのアイコンをクリックします。
表示モードのアイコンをクリックします。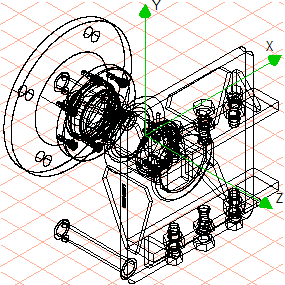
 のアイコンをクリックします。
のアイコンをクリックします。 に変わります。
に変わります。 カーソルに変わります。
カーソルに変わります。
 に変わります。透過ツールがアクティブになります。
に変わります。透過ツールがアクティブになります。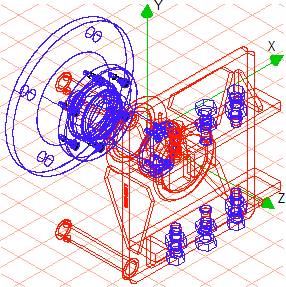
 に変わります。透過ツールがアクティブになります。
に変わります。透過ツールがアクティブになります。 表示モードに切り替えます。
表示モードに切り替えます。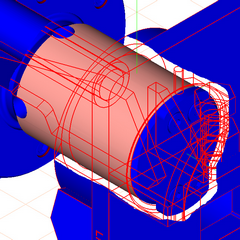
 アイコンをクリックします。
アイコンをクリックします。 ツールを使用して両方の部品の輪郭に沿ってパスを描き (「ペン」は「ペンなし」に設定)、塗りつぶしを指定します。次に、輪郭線が表示されるように、塗りつぶした領域を背面に移動する必要があります。
ツールを使用して両方の部品の輪郭に沿ってパスを描き (「ペン」は「ペンなし」に設定)、塗りつぶしを指定します。次に、輪郭線が表示されるように、塗りつぶした領域を背面に移動する必要があります。