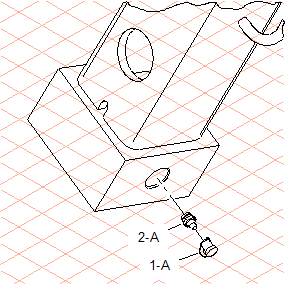軸の作成と部品の分解
保護キャップの付いたグリースニップルの軸は、座標系のいずれの軸にも該当しません。適切なビューを設定するため、部品を分解する前に、この軸を作成する必要があります。
1. 軸を作成するには、
「3D 選択軸 (原点から)」
ツールを使用します。
「3D 選択軸 (原点から)」
ツールのアイコンをクリックします。
軸セレクタのアイコンがカーソルの横に表示されます。
2. ねじプレート (103_thread plate...) の左側にある輪郭 (1) をクリックします。
このエレメントの方向は、必要な軸と同じ方向です。
エレメントをクリックすると、青い線が瞬間的に現れ、座標系には新たな青い軸が表示されます。この軸の方向は、選択したエレメントの方向と同じです。
| これで追加の自由軸がアクティブになりました。この軸を基準として、選択したすべてのサーフェスおよびオブジェクトを移動できます。 |
3. 「ワイヤフレーム」
表示モードに切り替えます。
4. 「矢印」
ツールを選択し、グリースニップル (
116_grease nipple...) を選択します。Shift キーを押しながら、保護キャップ (
117_protecting cap...) を選択します。
| 矢印  カーソルを部品の上に置くと、オブジェクト情報が表示されます。これにより、特定の部品を簡単に見つけることができます。 |
部品をクリックすると、その輪郭線が赤で表示されます。
5. 「アセンブリ分解」
ツールのアイコンをクリックします。
次のダイアログボックスが開きます。
6. 「自由軸」ラジオボタンと「上方向」ラジオボタンをクリックします。
7. 「OK」をクリックして設定を確定します。
両方の部品が分解されます。これらの部品は選択されたままとなります。
8. 選択されている部品へ矢印カーソルを移動します。マウスボタンを押しながら、部品をねじプレートからドラッグし、十分な間隔ができたらマウスボタンを放します。
この図が示すように、ドローイングが「隠線消去」表示モードで表示されます。
9. これでドローイングを 2D イラストレーションに変換して最終的な編集を行うことができます。
この操作を行うには、
「2D イラストへ変換」
アイコンをクリックします。
10. 次に表示される「3D 投影 - セット」ダイアログボックスで「隠線消去」オプションを選択し、「OK」をクリックして確定します。
変換されたドローイングがアクティブなドローイングウィンドウに表示されます。
11. ドローイングに「nipple_explo_2D.idr」という名前を付けて保存します。
12. これで Arbortext IsoDraw CADprocess のツールを使用してドローイングを完成できます。グリースニップルに適したおねじと中心線を描きます。
この図ではドローイングが拡大され、さらに手が加えられています。取り付けボディの大半が破断線によって省略され、残りの部分は想像部品として細い線で描かれています。スペアパーツにはコールアウトが割り当てられています。完成したドローイング「nipple_explo_2D.idr」は、Arbortext-IsoDraw インストールパス\Tutorial\Tutorial CADprocess フォルダにあります。
 ツールを使用します。
ツールを使用します。 ツールを使用します。
ツールを使用します。 ツールを使用します。
ツールを使用します。 ツールのアイコンをクリックします。
ツールのアイコンをクリックします。
 表示モードに切り替えます。
表示モードに切り替えます。 ツールを選択し、グリースニップル (116_grease nipple...) を選択します。Shift キーを押しながら、保護キャップ (117_protecting cap...) を選択します。
ツールを選択し、グリースニップル (116_grease nipple...) を選択します。Shift キーを押しながら、保護キャップ (117_protecting cap...) を選択します。 カーソルを部品の上に置くと、オブジェクト情報が表示されます。これにより、特定の部品を簡単に見つけることができます。
カーソルを部品の上に置くと、オブジェクト情報が表示されます。これにより、特定の部品を簡単に見つけることができます。 ツールのアイコンをクリックします。
ツールのアイコンをクリックします。
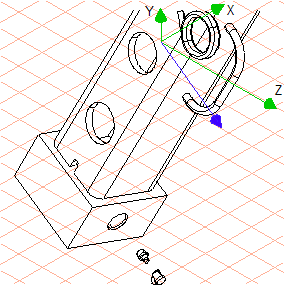
 アイコンをクリックします。
アイコンをクリックします。