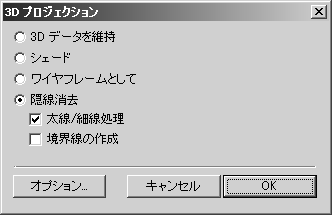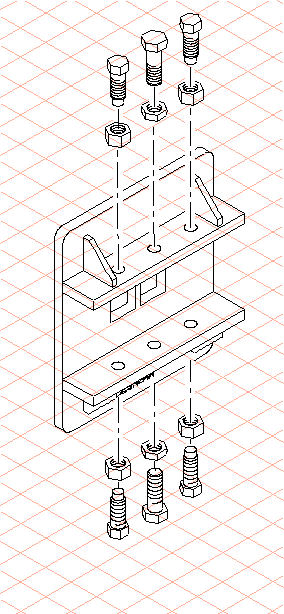「アセンブリ分解」ツールを使用して 3 つのナットと 3 つのボルトを分解する
1. 矢印カーソルを使用して、下のバーにある 3 つのボルトのいずれかを選択します。Shift キーを押したまま残り 2 つのボルトと 3 つのナットを選択します。
2. 「アセンブリ分解」
ツールのアイコンをクリックします。
次のダイアログボックスが開きます。
3. 「Y 軸」ラジオボタンと「下方向」ラジオボタンをクリックします。
これらのオプションを選択することにより、選択した部品は Y 軸で矢印と反対の方向に移動します。
4. 「OK」をクリックして設定を確定します。
ナットとボルトが相互に、およびほかの部品と連動して移動します。これらの部品は選択されたままとなります。
5. 選択した部品のいずれかへ矢印カーソルを移動します。マウスボタンを押したままナットとボルトをプレートから少し離れた位置までドラッグします。
これでドローイングは画面上で次の図のように表示されます。
6. すべての部品が分解されています。これでドローイングを 2D イラストレーションに変換して最終的な編集を行うことができます。
この操作を行うには、
「2D イラストへ変換」
アイコンをクリックします。
「3D 投影 - セット」ダイアログボックスが表示されます。
7. 「隠線消去」オプションを選択し、「OK」をクリックして確定します。
ドローイングが変換され、新しいウィンドウに表示されます。このウィンドウは、「plate_explo.idr」ウィンドウの背面に配置されます。
8. ドローイングをさらに編集するには、「ウィンドウ」メニューを選択します。メニューの下部にある開かれているファイルのリストから、変換済みのファイルを含む新規ウィンドウを選択します。
ウィンドウが前面に表示され、アクティブウィンドウになります。
9. ドローイングに「plate_explo_2D.idr」という名前を付けて保存します。
10. これで Arbortext IsoDraw CADprocess のツールを使用してスペアパーツのドローイングを完成できます。
ボルトに適したおねじとナットに適しためねじを描きます。上のバーと下のバーにあるナットとボルトを一列になるように移動し、中心線を描きます。
この図は、完成したスペアパーツのドローイングを示しています。
完成したファイル「plate_explo_2D.idr」は、Arbortext-IsoDraw インストールパス\Tutorial\Tutorial CADprocess フォルダにもあります。
 ツールのアイコンをクリックします。
ツールのアイコンをクリックします。 ツールのアイコンをクリックします。
ツールのアイコンをクリックします。 ツールのアイコンをクリックします。
ツールのアイコンをクリックします。
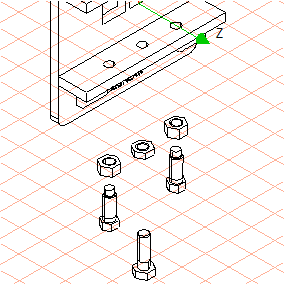
 アイコンをクリックします。
アイコンをクリックします。