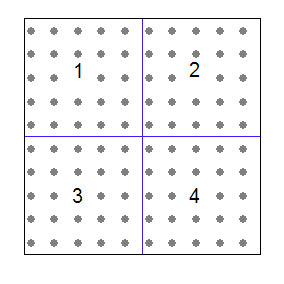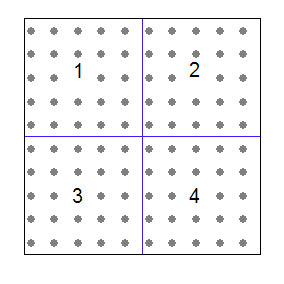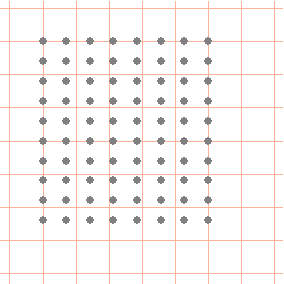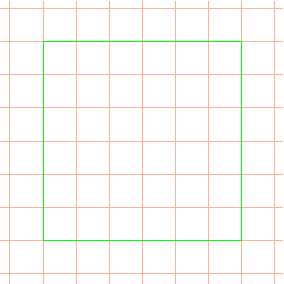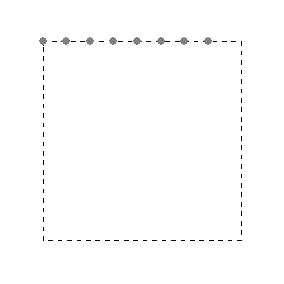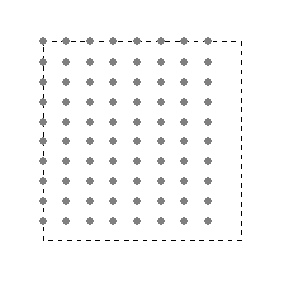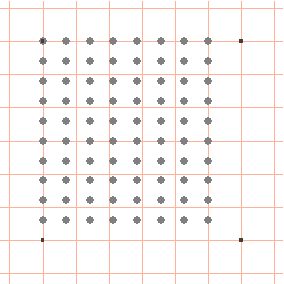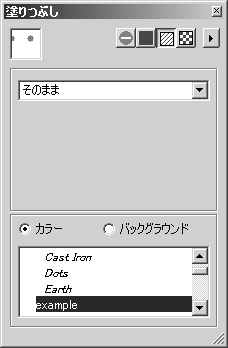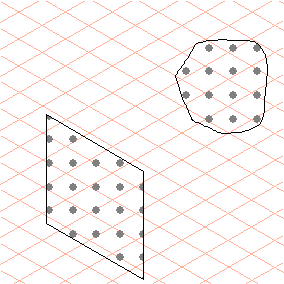新規ハッチングの作成方法
独自のハッチングを作成するときは、標準ハッチングの入ったインストールフォルダ内のファイル「DefaultHatchings.idr」は決して使用しないでください。このファイルを変更すると、プログラムの起動時に問題が生じる可能性があります。
ハッチングは 50 mm × 50 mm の領域で指定します。
ハッチングと長方形のエレメントすべてをまとめてグループ化する必要があります。
ハッチングを適用する際は、作成したハッチング領域 (50 mm × 50 mm) が大きな塗りつぶし領域内に繰り返しコピーされます。たとえば、寸法が 100 mm × 100 mm の正方形の塗りつぶし領域には、ハッチング領域 (1) が 4 回挿入されます。隣り合わせに 2 回 (1 と 2)、その下に 2 回 (3 と 4) です。
したがって、ハッチングを作成するときは、個々のハッチング領域が適切に合わさるようにする必要があります (この項のハッチング例を参照してください)。
1. Arbortext-IsoDraw インストールパス\Tutorial\Tutorial IsoDraw フォルダから「hatching_example.idr」ファイルを開きます。
完成したハッチングの例が表示されます。
もしよければ、必要な手順を実行して新しいファイルにハッチングを完成させてください。ワークフローを次に示します。
2. > の順に選択します。このファイルを「example.idr」という名前で、Arbortext IsoDraw のインストールプログラムフォルダ Arbortext-IsoDraw インストールパス\Program\Patterns に保存します。
| 新しいハッチングファイルは、このフォルダ、または User Profiles\username\Application Data\PTC\IsoDraw\Patterns にある Windows ユーザーアプリケーションデータフォルダ内の同じ名前のフォルダに保存されている場合にだけ、プログラムに読み込まれます。 |
3. 「属性」ウィンドウの「グリッド」ボタンをクリックし、「平面ビュー」グリッドを選択します。
4. 「長方形」ツールを使用し、ドラッグして寸法が 50 mm × 50 mm の正方形を描きます。
5. 選択された正方形で「ペンなし」オプションを選択します。
6. ハッチングの例に、新しいペンと新しいスタイルを設定する必要があります。
スタイルウィンドウのポップアップメニューから「新規スタイル」を選択します。
7. ダイアログボックスで「名前」の横に「hatch」と入力します。
8. スタイル設定を指定し、「OK」をクリックして確定します。
| 「hatch」スタイルの設定は、「hatching_example.idr」サンプルファイルから取り込みます。 |
9. ペンウィンドウのポップアップメニューから、「新規ペン」を選択します。
10. ダイアログボックスで「名前」の横に「hatch」と入力します。
11. ペンの設定を指定し、「OK」をクリックして確定します。
| 「hatch」ペンの設定は、「hatching_example.idr」サンプルファイルから取り込みます。 |
12. 新しいスタイルとペンを作成する代わりに、ドラッグアンドドロップ機能を使用して「hatching_example.idr」サンプルファイルから現在のファイル「example.idr」に「hatch」ペンをコピーすることもできます。
13. 「hatch」ペンを選択します。
14. 「直線」ツールを使用して、長方形の上の線に合わせて左から直線を引きます。直線の長さは 45 mm である必要があります。プレビューモード ( > ) が選択されている場合は、その線の始点と終点が重なっていることがわかります。
| 「hatch」スタイル設定を見ると、点が 5 mm 間隔で設定されていることがわかります。ハッチング領域は、(この項の最初で説明したように) 塗りつぶし領域全体に隣り合わせ、上下に繰り返し挿入されるので、最初の領域の最後の点と、隣り合った領域の最初の点の距離は 5 mm になります。直線の長さが 50 mm でなく 45 mm でなければならないのはこのためです。 |
15. 「移動」ダイアログボックス (
円筒を描くを参照してください) を使用して、線を 5 mm 下にコピーします。
「移動を繰り返す」コマンドを使用して、移動を 8 回繰り返します。
| 長さ方向についても、複数の線に同じことが適用されます。最初の領域の最後の線と、その下の領域の最初の線の間の距離は、5 mm である必要があります。 |
16. エレメントすべてを選択して、 > の順に選択します。
これでハッチングが完成します。
18. > の順に選択します。
19. セッションを終了し、プログラムを再起動します。
20. プログラムが再起動すると、新しいハッチングが読み込まれます。
21. > の順に選択します。
22. 「ハッチング」ボタンをクリックします。
作成したハッチング名 (「example」) が、ハッチングのリストに表示されるようになります。
23. 長方形またはベジエカーブを描き、領域に「example」ハッチングを選択すると、右の図のようになります。