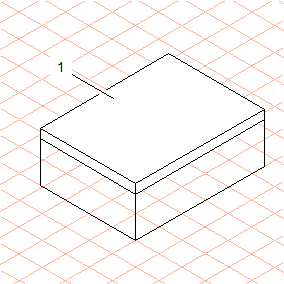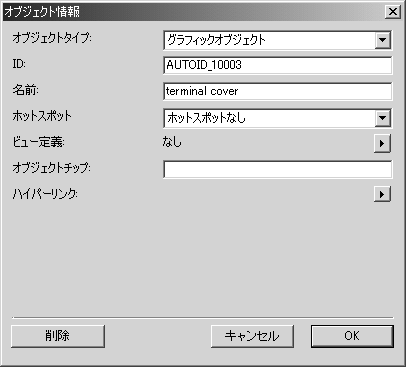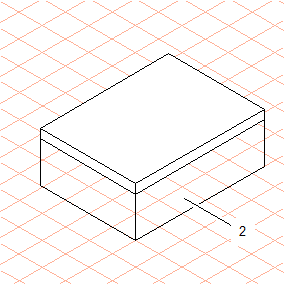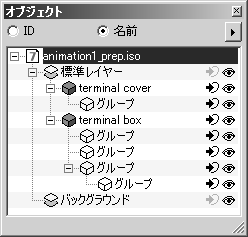準備
1. 「animation1.idr」ファイルを開きます。「animation1_prep.idr」というファイル名で保存します。
| アニメーションを作成する前に、使用するオブジェクトごとにオブジェクト情報を作成する必要があります。オブジェクト情報が付いているかどうかは、「オブジェクト」ウィンドウで簡単に確認できます。 |
2. > メニューの順に選択して、「オブジェクト」ウィンドウを開きます。
「オブジェクト」ウィンドウが表示され、その中にドローイングシートのファイル名が表示されます。
3. Ctrl キーを押しながら、「animation1_prep.idr」というファイル名の前にあるプラス記号 (+) をクリックします。
ファイルに含まれるすべてのオブジェクトが表示されます。
4. 「オブジェクト」ウィンドウの「名前」ラジオボタンを選択します。
「オブジェクト」ウィンドウは、次の図のように表示されます。
5. ドローイングに、サブグループを持つ 2 つのグループがあることにお気づきでしょう。ID のない、塗りつぶされていない立方体のアイコンは、そのグループがオブジェクト情報を持っていないことを示します。アニメーションの作成を開始する前に、オブジェクト情報をグループに割り当てる必要があります。
「矢印」
ツールを選択します。
6. 端子ボックスカバー (1) の輪郭をクリックします。
これでグループが選択されました。
> の順に選択します。
次のダイアログボックスが開きます。
オブジェクトの ID 名が「ID」パネルに表示されます。ID 名は Arbortext IsoDraw によって自動的に生成されます。この練習中にダイアログボックスを開いて表示される ID 名は、上の図とは異なります。
7. 「名前」の横に「terminal cover」と入力します。
8. 「ホットスポット」の横にある「ホットスポットなし」を選択します。
9. 「OK」をクリックして、入力値を確定します。
10. 端子ボックス (2) の輪郭をクリックします。
これでグループが選択されました。
11. もう一度、 > の順に選択します。
12. ダイアログボックス内で「名前」の横に「terminal box」と入力し、「OK」をクリックして入力値を確定します。
これで両方のオブジェクトにオブジェクト情報が割り当てられました。
13. 「オブジェクト」ウィンドウで「名前」をクリックします。
「オブジェクト」ウィンドウは、次の図のように表示されます。
アニメーションの作成が開始できるようになりました。
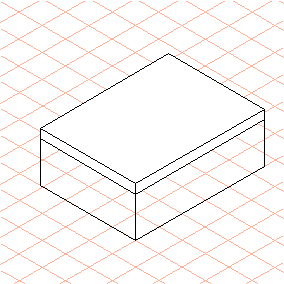
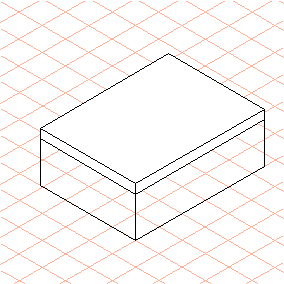
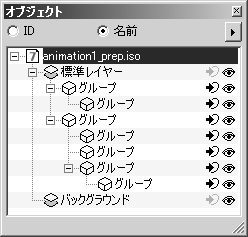
 ツールを選択します。
ツールを選択します。