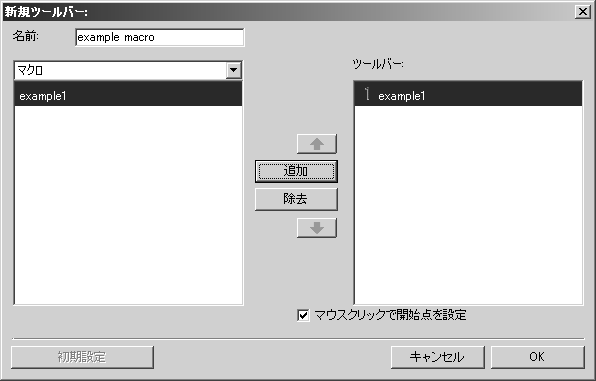練習 1 で作成したマクロをツールバーに追加する
ツールバーにマクロを追加すると、メニューから選択しなくても必要なマクロが使用できます。対応するツールバーのボタンをクリックするだけで、マクロが実行されます。
「example1」マクロが、新しい「example macro」ツールバーに追加されます。
1. > の順に選択します。
「ツールバーのカスタマイズ」ダイアログボックスが表示されます。
2. 「新規」ボタンをクリックします。
|
|
既存のツールバーを変更する場合は、適切なツールバー名を選択して「編集」をクリックします。
|
「ツールバーの編集」ダイアログボックスが表示されます。
3. 「名前」の横に新規ツールバーとして「example macro」と入力します。
| 複数のツールバーを使用する場合は、それぞれについてそのツールバーの機能を表す名前を選択して付けてください。 |
4. 「メニューアイテム」の横の矢印をクリックし、ポップアップメニューから「マクロ」を選択します。
5. マクロ「example1」を選択し、「追加」をクリックします。
6. 次に表示される「ツールアイコン選択」ダイアログボックスで、ツールバーでマクロを表示するのに使用するアイコンを指定します。
「1」アイコンを選択し、「OK」をクリックして確定します。
7. 「マウスクリックで始点を設定」の隣にあるチェックボックスをオンにします。
8. ダイアログボックス内の「OK」をクリックして、ツールバーリストへのマクロ追加を確定します。
「ツールバーのカスタマイズ」ダイアログボックスが表示されます。ツールバー名「example macro」が選択されています。
9. 「OK」をクリックして確定します。
マクロの入ったツールバーがドローイング領域に表示されます。
10. 「1」ボタンをクリックすると、マクロ「example1」が実行されます。マクロの 2 番目の練習で複数のマクロを追加した後のツールバーを下図に示します。