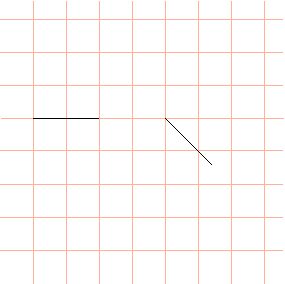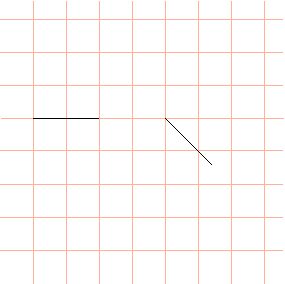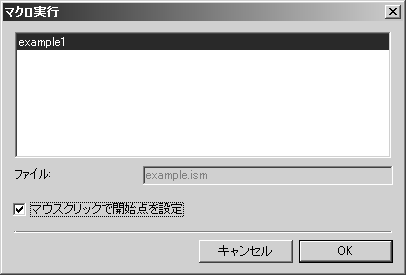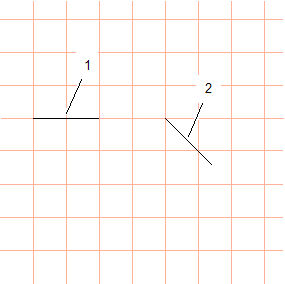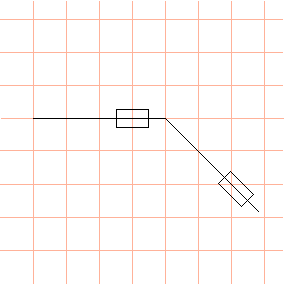作成したマクロを使用する
1. 練習のこの部分では、マクロの使い方を説明します。
マクロを作成していない場合は、Arbortext-IsoDraw インストールパス\Tutorial\Tutorial IsoDraw フォルダの「example1.idr」ファイルを開きます。
Arbortext-IsoDraw インストールパス\Tutorial\Tutorial IsoDraw フォルダから「macro1.idr」ファイルを開きます。
2 本の直線が離れた場所に表示されます。ヒューズのシンボル用のマクロを、最初の線の終点と 2 番目の斜めの線の終点で実行します。
2. 「さらに」コマンドを選択します。
次のダイアログボックスが表示されます。
3. 「example1」を選択し、「マウスクリックで始点を設定」オプションのチェックボックスをオンにします。
4. 「OK」をクリックして確定します。
5. 矢印カーソルを直線 (1) の終点に合わせて、クリックします。
ヒューズのシンボルが、線 (1) と (2) を結ぶ接続セグメントとともに表示されます。
ここで、矢印カーソルを斜めの線 (2) の終点の上に置きます。
6. Shift キーを押したまま、クリックします。
次のダイアログボックスが開きます。
ヒューズのシンボルが斜めの線の方向と一致しました。
7. 「回転」の隣に「315」と入力し、「OK」をクリックして確定します。
| 正確な角度がわからない場合は、エレメントを選択します。すると、角度がステータスバーに表示されるので、これをダイアログボックスに入力します。 |
これで、ヒューズのシンボルが線の方向と一致しました。
独自のシンボルのマクロを使用して、さらに回路を付け加えてもよいでしょう。