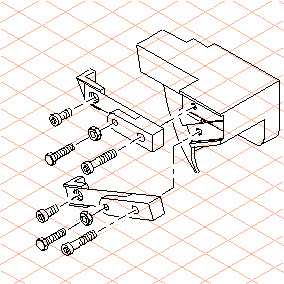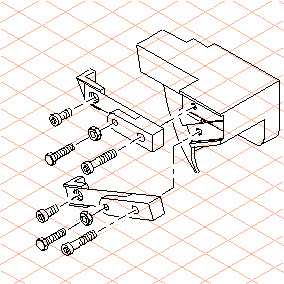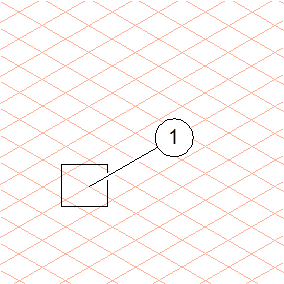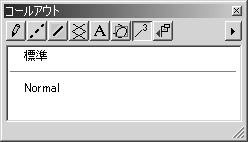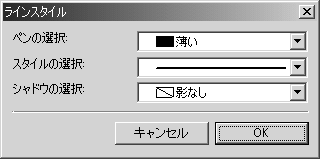コールアウトスタイルの指定
1. 練習用ファイル「callout.idr」を開きます。
下の図が描画されています。
次の 2 段階の手順で部品に番号を付けます。
a. コールアウトスタイルの指定
b. コールアウトエレメントの挿入
2. コールアウトエレメントは、グループ化された 3 つの個別エレメントで構成されます。テキストエレメント、テキストエレメントを囲む形状、部品につながるラインです。
テキストエレメント
テキストエレメントには、テキストオプションを指定します。
フレーム
形状として、枠線付きの円が設定されます。
ライン
ラインにはペンが割り当てられます。
3. 下図に示すスタイルでコールアウトエレメントを作成します。
4. 属性ウィンドウから「コールアウト」を選択します (属性ウィンドウが表示されない場合、 > の順に選択します)。
5. 右上のポップアップメニューから、「新規コールアウトスタイル」を選択します。
次のダイアログボックスが開きます。
6. 「名前」の横に「example」と入力します。
7. 「属性」ボタンをクリックします。
新しいダイアログボックスが表示されます。
指定したすべてのテキストフォーマットが「テキストフォーマット」の横に表示されます。
| 設定を変更した場合は、対応するテキストフォーマットが上書きされます。 これを避けるには、最初にコールアウト用の特別なテキストフォーマットを指定します。 |
8. この練習では、「標準」テキストフォーマットを上書きします。
「フォント」を選択し、「サイズ」の横に「10」と入力します。「OK」をクリックして確定します。
最初に表示されたダイアログボックスが再表示されます。
9. 「直線」ボタンをクリックします。
ラインの太さが指定できます。
10. 次のダイアログボックスで、図のようにラインの属性を指定します。
11. 「OK」をクリックして設定を確定します。
最初に表示されたダイアログボックスが再表示されます。
12. 「形状オプション」ボタンをクリックします。
テキストエレメントを囲む枠の形を指定できます。
次のダイアログボックスが開きます。
13. 「形状」の横で「円」を選択し、「直径」の横に数字の「8」を入力します。
14. ここで、形状の境界線 (輪郭) の太さを指定する必要があります。
「境界線」ボタンをクリックします。
15. 次のダイアログボックスで、図のように形状の輪郭の属性を指定します。
16. 「OK」をクリックして設定を確定します。
最初に表示されたダイアログボックスが再表示されます。
17. コールアウトスタイルが設定されました。
「OK」をクリックして設定を確定します。