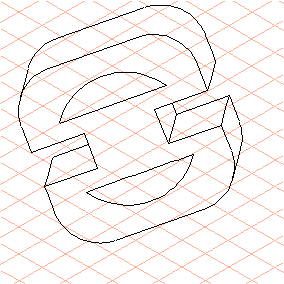練習 2: プロファイルを作成し、3D モードで方向を変える
1. 2 番目のビュー内のエレメントをすべて選択します。
2. > > の順に選択します。
3. プロファイルが、最初の練習と同じようにドローイングシートに表示されます。
4. > の順に選択します。
Arbortext IsoDraw が 3D モードに変わります。
これで、プロファイルが 3 本の軸がある座標系に配置されました。
5. ツールボックスから
「回転」
ツールを選択します。
カーソルがセンター

カーソルに変わります。
6. Y 軸をクリックします。
Y 軸が赤でハイライトされます。
7. Shift キーを押しながら、Y 軸の周囲の領域をクリックします。
次のダイアログボックスが開きます。
8. 「-45」と入力し、「OK」をクリックして確定します。
プロファイルが Y 軸上で時計回りに 45 度回転しました。
9. 再度、ツールボックスから
「回転」
ツールを選択します。
カーソルがセンター

カーソルに変わります。
10. X 軸をクリックします。
X 軸が赤でハイライトされます。
11. Shift キーを押しながら、X 軸の周囲の領域をクリックします。
次のダイアログボックスが開きます。
12. 「-30」と入力し、「OK」をクリックして確定します。
これで入力したとおりに X 軸で回転したプロファイルが表示されました。
このように、プロファイルにはどのような投影方向も設定できます。
| > メニューを使用して、特定の投影タイプを選択することもできます。 また、3D モードで使用可能なほかのツールやコマンドを使ってプロファイルを変更することもできます。詳細については、Arbortext IsoDraw User's Reference の「3D 変換」の項を参照してください。 |
この練習で使用したプロファイルは、これ以上変更しません。
13. ツールバーの
「2D イラストへ変換」
ボタンをクリックして、3D モードを終了します。
変更したプロファイルが、通常の Arbortext IsoDraw ウィンドウに再表示され、「引延ばしツール」の編集モードになります。
14. 最初の練習で行ったように、「展開面」ダイアログボックスを使用してプロファイルの長さを「25 mm」に設定し、「断面を閉じる」を選択します。
15. 最初の練習で行ったように、「プロジェクション」ダイアログボックスを使用して投影を終了します。
16. エレメントが投影されます。これでプロファイルのドローイングは完成です。
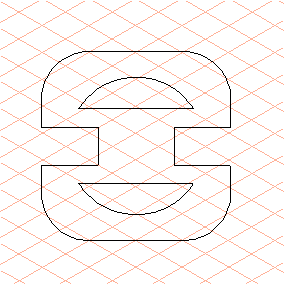
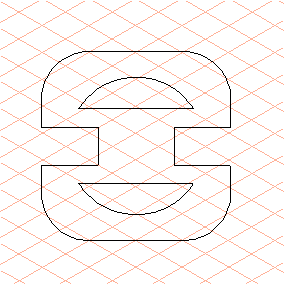
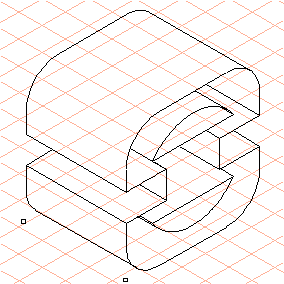
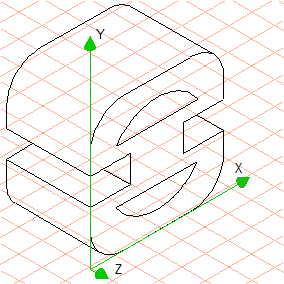
 ツールを選択します。
ツールを選択します。 カーソルに変わります。
カーソルに変わります。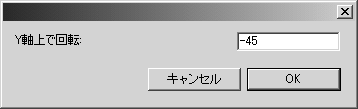
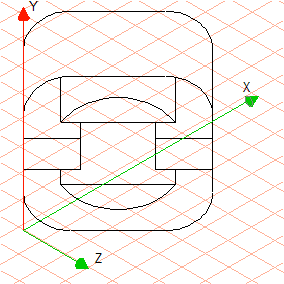
 ツールを選択します。
ツールを選択します。 カーソルに変わります。
カーソルに変わります。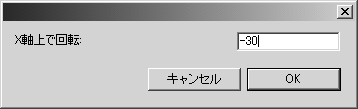
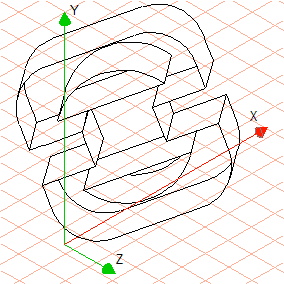
 ボタンをクリックして、3D モードを終了します。
ボタンをクリックして、3D モードを終了します。