3D プロジェクション
このダイアログボックスでは、通常の Arbortext IsoDraw ウィンドウで作業中のドローイングをどのように表示するかを指定できます。
「オプション」をクリックするとダイアログボックスが表示され、そこで最適な設定をすることができます。
3D データを維持
「3D データを保持」を選択すると、ドローイングは 3D モードで最後に選択された表示モードを使用して 2D モードで表示されます。このドローイングは一定の範囲内でのみ編集できます。2D モードでアニメーションを作成することはできません。この種類の投影はすべての 3D 情報を保持しているので、 > の順に選択して、いつでも 3D モードに変更することができます。これでドローイングを 3D モードで編集できます。
| 投影の前に 3D モードでオブジェクトに対するアニメーションを作成済みである場合、「3D 投影 - セット」ダイアログボックスでは「3D データを保持」しか選択できません。 |
シェード
「シェード」を選択すると、ドローイングは 3D モードで選択された表示モードに応じて、ラスターイメージとして Arbortext IsoDraw ウィンドウで表示されます。この種類の投影は、主に 3D モードで「シェード」および「スムースレンダリング」表示モードとともに使用されます。ドローイングは、3D モードで指定されたすべてのカラーを使用するラスターイメージとして変換されます。変換後、ドローイングはイメージ編集ツールを使用して変更できます。
ワイヤフレームとして
「ワイヤフレームとして」を選択すると、3D ファイルのすべてのエレメントが 2D イラストレーションに変換されます。3D ファイルによるペンの属性は、そのまま維持されます。「オプション」ダイアログボックスでデータに最適な設定は選択できません。
したがって、3D プロジェクションの結果は CAD システムによる元のドローイングに対応します。
隠線消去
「隠線消去」を選択すると、パースや視角はそのままで、隠線が消去されます。つまり、現実では見えないはずの線が取り除かれます。
太線 / 細線処理
「太線/細線処理」ボックスをクリックすると、アウターエッジは太く、インナーエッジは細くという、典型的なテクニカルイラストレーションのスタイルになります。太線および細線のペンは、「オプション」ダイアログボックスで割り当てることができます。
「隠線消去」を選択して「太線/細線処理」をオンにすることで、テクニカルイラストレーション特有の表現が可能です。
境界線の作成
特に IGES フォーマットでは、3D データをインポートするときに、独立したサーフェスエレメントが多数読み込まれます。ファイルが 3D モードで表示される場合は、CAD ファイルの場合と同様に境界線によってサーフェスを容易に見分けることができます。
境界線は「隠線消去」を実行すると検知され、インナーエッジまたはアウターエッジに変換されます。インナーエッジが境界線から変換されるかどうかわかりにくい場合もあります。難しい自由曲面や、2 つの面が鈍角で交わっているエッジなどの場合です。
このため、十分な数のインナーエッジが描き込まれていないことがあります。
「境界線の作成」チェックボックスをオンにすると、微妙な境界線でもインナーエッジに変換されます。この線には、2D イラストレーションで独自のペンが割り当てられます。「境界線の作成」機能を使って変換されたすべての線は、「境界線」ペンで描かれているため、容易に判別できます。スクリーンカラーを除き、「境界線」ペンの属性は「細い」ペンと同じです。
「境界線の作成」機能を使って作成した線は、拡大するとはっきりとわかります。「境界線の作成」機能を使用しない場合と、した場合とを比較してみてください。使用してできた線はすべて "サーフェス境界" です。
個々のサーフェス境界線を削除するときは、作図モードでの作業が最も効率的です。「境界線」ペンのスクリーンカラーは「細い」ペンとは異なるので、作図モードでは簡単に見分けがつきます。イラストレーションに残すサーフェス境界線を、希望のペンに変えます。残りの境界線は、次の方法で削除できます。まず、 > の順に選択した後、「境界線」ペンを使うすべてのエレメントを選択します。選択を確定します。そしてエレメントを削除します。
個々のサーフェスがすべて単一のサーフェスとして定義されたファイルをインポートする場合、「境界線の作成」機能を使っても 2D イラストレーションには新しい線は表示されません。この場合は、「スムースレンダリング」および「レンダリング面の精度」で詳細を設定します。
適切な設定を行うことにより、新たなインナーエッジが Arbortext IsoDraw CADprocess によって設定されます。これらのインナーエッジは、サーフェス境界線ではありません。
「キャンセル」をクリックすると、「3D 投影 - セット」ダイアログボックスが閉じます。「OK」をクリックすると、3D データが通常の Arbortext IsoDraw ウィンドウに 2D イラストレーションとしてコピーされます。すべての 3D エレメントが設定に従って 2D エレメントに変換されます。
(場合により別の Arbortext IsoDraw ウィンドウへの) データのコピー中、「最適化」ウィンドウに変換の進行状況が表示されます。イラストレーションを含む Arbortext IsoDraw ウィンドウが開き、ファイル名が「新規」と表示されます。このウィンドウは、3D モードのファイルが表示されたウィンドウの背後に表示されます。 > または「別名で保存」を選択して、イラストレーションを Arbortext IsoDraw ファイルとして保存します。3D モードのファイルは開いたままになっています。したがって、さらに 3D モードのドローイングの別のビューを作成できます。「3D 投影 - セット」ウィンドウで「OK」をクリックするたびに、指定した状態のスナップショットが新しいファイルとして作成され、ウィンドウに表示されます。
| 2D ドローイングだけを作成するときは、Alt キーを押しながら、ツールバーのカメラボタンをクリックします。「3D 投影 - セット」ダイアログボックスで「OK」をクリックすると、3D モードのファイルを表示したウィンドウが通常の 2D ウィンドウに変換され、変換前のファイル名で表示されます。このオプションは、使用可能なメモリ容量が少ないときに特に便利です。 |
輪郭塗りつぶしを作成
3D セットの輪郭の周囲に塗りつぶされた閉じたベジエカーブを作成するには、「隠線消去」の下の「輪郭塗りつぶしを作成」チェックボックスをオンにします。3D 投影後の塗りつぶされた輪郭エレメントを 2D モードで確認するには、「プレビュー」をオンにします (「ウィンドウ」メニューで、「プレビュー」にポインタを置いてから、「プレビュー」をクリックします)。
1 色 (デフォルトで白色) で塗りつぶされた 3D セットの輪郭エレメントとその外形は表示されません (外形の「ペン」属性は「ペンなし」に設定されています)。
「隠線消去」が選択された状態で投影する 3D セットの輪郭塗りつぶしカラーを変更するには、次の手順を実行します。
1. 「隠線消去」の下の「輪郭塗りつぶしを作成」チェックボックスがオンになっていることを確認します。
| 「輪郭塗りつぶしを作成」チェックボックスがオフになっている場合、カラーを変更できません。 |
2. 「オプション」ボタンをクリックします。
3. 「オプション - セット」ダイアログボックスの
「輪郭塗りつぶし (カラー)」でカラーを選択し、
「OK」をクリックします (カラーの選択方法については、
3D プロジェクションオプション – 隠線消去 の
「輪郭塗りつぶし (カラー)」を参照してください)。
「3D オプション」環境設定パネルで、3D セットの輪郭塗りつぶしカラー、およびその他の 3D 投影オプションを変更することもできます。3D 投影のその他の「3D オプション」環境設定と同様に、この輪郭塗りつぶしカラーの設定範囲 (特に、適用対象となる 3D セット) は、環境設定を変更したときの Arbortext IsoDraw CADprocess の状態によって異なります (3D 投影の「3D オプション」環境設定での輪郭塗りつぶしカラーの設定を参照)。
例: カラーがそれぞれ異なる 3D セットの輪郭
次に示す「隠線消去」のイラスト例では、3D セットの輪郭がそれぞれ異なるカラーで塗りつぶされています。ここでは、その作成方法について説明します。
このイラストレーションの作成には、ブロワーアセンブリに 1 つ、フランジに 1 つ (青色)、6 つのフランジボルトに 1 つ (赤色)、合計 3 つの 3D セットが使用されています。
ブロワーアセンブリの 3D セットが最初に輪郭塗りつぶしなしで投影されています。次に、フランジの 3D セットが青色の輪郭塗りつぶしで投影されています。最後に、6 つのボルトを含む 3D セットが赤色の輪郭塗りつぶしで投影されています。
参考までに、このイラスト例を作成したときの詳細な手順を以下に挙げておきます。これらの手順で使用しているブロワーアセンブリ、フランジ、ボルトを独自のアセンブリや部品に置き換えることで、3D セットの輪郭をカラーで塗りつぶした同様のイラストレーションを作成できます。
1. Arbortext IsoDraw CADprocess でアセンブリの 3D CAD ファイルを開きます (または割り付けます)。
2. 3D 投影用のビューを用意します。この例では、次の手順を実行します。
a. 「3D ツール」ツールバーで、
「アイソメトリック上」
ボタンをクリックします。
b. フランジを右クリックし、「移動」をクリックします。Z 軸方向にフランジを +10 mm 移動します。
c. フランジボルトを選択します。
d. 選択したボルトのいずれかを右クリックし、「移動」をクリックします。Z 軸方向にボルトを +20 mm 移動します。
3. 「3D ツール」ツールバーで、
「2D イラストへ変換」
ボタンをクリックします。
4. 「3D 投影 - セット」ダイアログボックスで、「隠線消去」をクリックし、「輪郭塗りつぶしを作成」チェックボックスをオフにします。
5. 「OK」をクリックして 3D 投影を実行します。2D モードで、アセンブリは隠線消去で表示され、輪郭は塗りつぶされていません。
6. 次に、フランジを割り付けて、青色の輪郭塗りつぶしで 2D に投影します。
a. 3D CAD ファイルを割り付けて、前述の手順 1 と 2 に従ってビューを用意します。
b. 3D モードでフランジオブジェクト以外のすべてのオブジェクトを削除します。
c. 「3D ツール」ツールバーの
「2D イラストへ変換」
ボタンをクリックします。
d. 「3D 投影 - セット」ダイアログボックスで、「隠線消去」をクリックし、「輪郭塗りつぶしを作成」チェックボックスをオンにします。
e. 「オプション」ボタンをクリックします。
f. 「オプション - セット」ダイアログボックスで、輪郭塗りつぶしのカラー (この例では青色) を選択し、
「OK」をクリックします (
3D プロジェクションオプション – 隠線消去 の
「輪郭塗りつぶし (カラー)」の説明を参照してください)。
g. 「OK」をクリックして 3D 投影を実行します。2D モードで、アセンブリの前面に青色のフランジが表示されます。
7. 最後に、フランジボルトを割り付けて、赤色の輪郭塗りつぶしで 2D に投影します。
a. 手順 6(a.) から 6(g.) までを繰り返します (次の例外があります)。
▪ 手順 6(b.) では、フランジボルトオブジェクト以外のすべてのオブジェクトを削除します。
▪ 手順 6(f.) では、輪郭塗りつぶしカラーとして赤色を選択します。
b. 「3D 投影 - セット」ダイアログボックスで、「OK」をクリックして 3D 投影を実行します。2D モードで、アセンブリと青色のフランジの前面に赤色のボルトが表示されます。
3D 投影の「3D オプション」環境設定での輪郭塗りつぶしカラーの設定
「3D オプション」環境設定パネルで輪郭塗りつぶしカラー (およびその他の 3D 投影オプション) を設定できます。次のケースの 1 つまたはすべての 3D セットでこの環境設定を行います。
必ず同じ輪郭塗りつぶしカラーを使用します。
• ケース 1: Arbortext IsoDraw CADprocess アプリケーションセッション中に複数のイラストレーションに投影する特定の 3D セット。
• ケース 2: 1 つのイラストレーションに投影するすべての 3D セット。
• ケース 3: すべてのイラストレーションに投影するすべての 3D セット。
上記の各ケースで輪郭塗りつぶしカラーの環境設定 (またはその他の 3D 投影設定) をデフォルトにするには、次の手順を実行します。
• ケース 1: 3D セットがアクティブな状態で 3D モードで環境設定を行います。この場合、Arbortext IsoDraw CADprocess アプリケーションの現在のセッションでその特定の 3D セットを投影する場合には必ず、その設定がデフォルトになります。アプリケーションを終了して再起動した後は、デフォルトの環境設定はその 3D セットに適用されません。
• ケース 2: イラストレーションファイルを開き、2D モードで環境設定を行います。この場合、そのイラストレーションファイルに投影するすべての 3D セットでその設定がデフォルトになります。イラストレーションファイルを閉じて開き直したり、アプリケーションを終了して再起動した後も、そのイラストレーションファイルのデフォルト設定が残ります。
• ケース 3: すべてのイラストレーションファイルを閉じてから環境設定を行います。この場合、すべてのイラストレーションファイルに投影するすべての 3D セットでその設定がデフォルトになります。イラストレーションファイルを閉じて開き直したり、アプリケーションを終了して再起動した後も、すべてののイラストレーションファイルのデフォルト設定が残ります。
(前述のケースに応じて) 1 つまたはすべての 3D セットの輪郭塗りつぶしカラーの環境設定を行うには、次の手順を実行します。
1. > の順に選択してから、「3D オプション」を選択します。
◦ ケース 1: 3D セットがアクティブな状態で 3D モードで行います。
◦ ケース 2: 2D モードでイラストレーションファイルが開いた状態で行います。
◦ ケース 3: すべてのイラストレーションファイルが閉じた状態で行います。
2. 「3D オプション」環境設定パネルで、「3D オプション」ボタンをクリックして「3D 投影」ダイアログボックス (ケース 1 の場合は「3D 投影 - セット」ダイアログボックス) を開きます。
3. 「隠線消去」をクリックし、「輪郭塗りつぶしを作成」チェックボックスをオンにしてから、「オプション」ボタンをクリックします。
4. 「オプション」ダイアログボックス (ケース 1 の場合は
「オプション - セット」ダイアログボックス) の
「輪郭塗りつぶし (カラー)」で、カラーを選択します (カラーの選択方法については、
3D プロジェクションオプション – 隠線消去 の
「輪郭塗りつぶし (カラー)」を参照してください)。
5. 「OK」を 2 回クリックしてこれらのダイアログボックスを閉じてから、「OK」をクリックして「環境設定」ダイアログボックスを閉じます。(前述のケースに応じて) 1 つまたは複数の 3D セットに塗りつぶしカラーの環境設定が適用されます。
2D モードでの 3D セットの輪郭エレメントの編集について
2D モードでは、塗りつぶされた輪郭エレメントは 3D セットとグループ化されます。3D セットがグループ化されている状態で編集する輪郭エレメントを選択するには、
「矢印」 (+)

を使用します。または、3D セットをグループ解除してから、その他の塗りつぶされたベジエカーブと同様に、パスの形状や塗りつぶしカラーを編集できます。
| 割り付けられた 3D セットをグループ解除すると、そのソース 3D データへのリンクが失われます。 |
輪郭エレメントは、3D セット内のすべてのオブジェクトの輪郭を囲む 1 つのパスです。ただし、これは複合パスではありません。このため、3D セットに穴があるオブジェクト (前述の例のフランジなど) や複数の別個のオブジェクト (前述の例のボルトなど) が含まれている場合、はっきり分離している輪郭部分の間に接続線が追加されます。別の「ペン」属性を適用することで輪郭の外形を表示する場合、必要に応じてパスを編集してこれらの接続線を除去します。
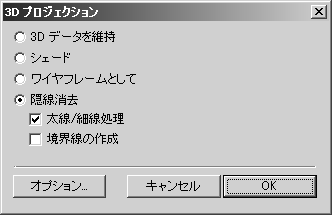
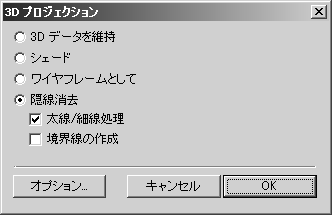
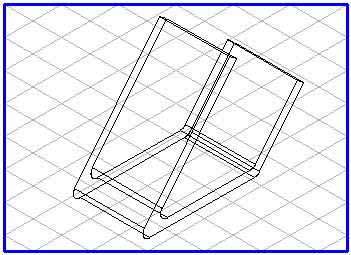
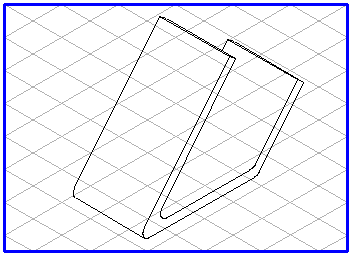
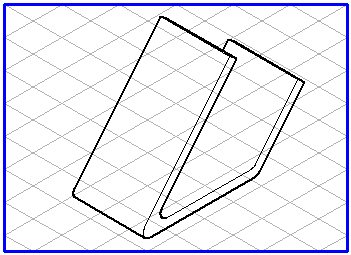
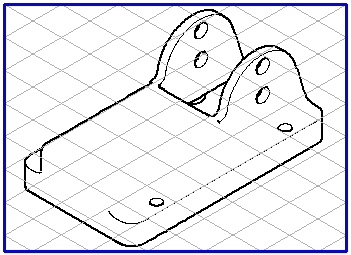
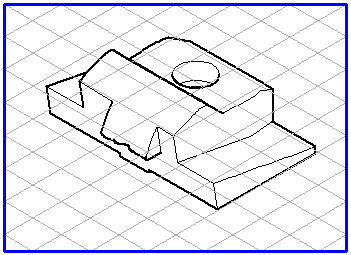
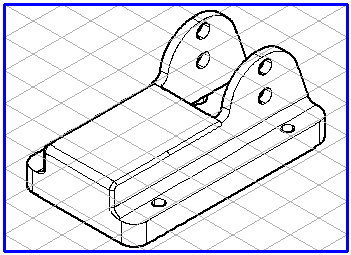
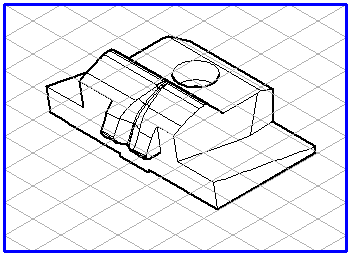
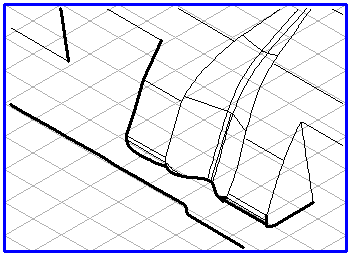
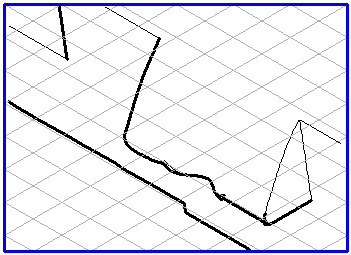
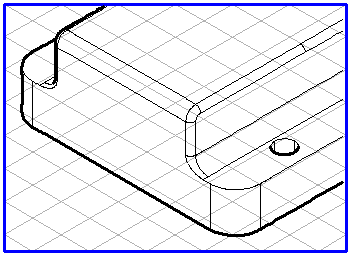
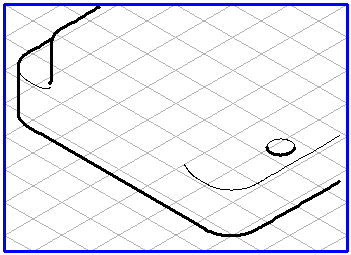
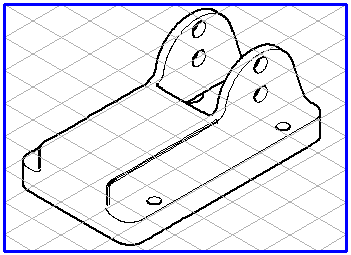
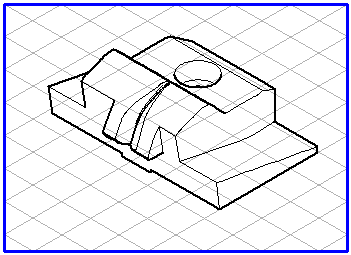
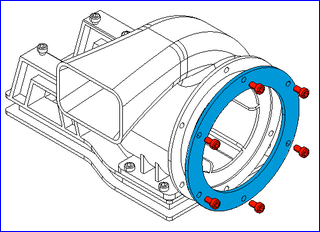
 ボタンをクリックします。
ボタンをクリックします。 ボタンをクリックします。
ボタンをクリックします。 ボタンをクリックします。
ボタンをクリックします。 を使用します。または、3D セットをグループ解除してから、その他の塗りつぶされたベジエカーブと同様に、パスの形状や塗りつぶしカラーを編集できます。
を使用します。または、3D セットをグループ解除してから、その他の塗りつぶされたベジエカーブと同様に、パスの形状や塗りつぶしカラーを編集できます。