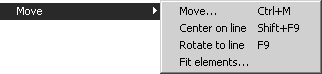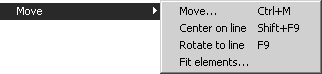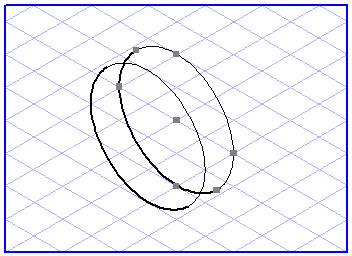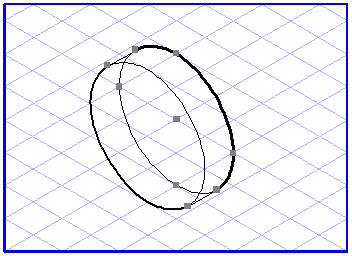Über Dialogfenster verschieben
Das Dialogfenster Verschieben bietet eine alternative Möglichkeit zum Verschieben von Objekten. Dieses Dialogfenster wird angezeigt, wenn Sie > wählen.
Hier haben Sie mehrere Möglichkeiten, genaue Werte für das Verschieben einzugeben. Sie können beispielsweise die absoluten Bemaßungen in den Feldern Horizontal und Vertikal eingeben. Die markierten Elemente werden dann um genau diese Werte verschoben. Wahlweise können Sie auch Winkel und Abstand in die entsprechenden Felder eingeben. Sie bestimmen damit, wie weit und in welche Richtung die betreffende Auswahl verschoben werden soll.
Die Pfeilgrafik zeigt Ihnen, in welche Richtung die Elemente verschoben werden. Sie können durch Klicken auf den Pfeil den Winkel mit der Maus bestimmen. Dabei rastet der Pfeil an den Hauptachsen ein. Wie beim Aufziehen einer Linie können Sie auch hier durch Drücken der ALT-Taste die Gitterausrichtung aufheben.
Mit den Schaltflächen X-Achse, Y-Achse und Z-Achse können Sie den Pfeil in die Richtung der Hauptachsen drehen.
Wenn Sie Elemente entlang der Hauptachsen verschieben, haben Sie die Möglichkeit, Ihre Maße korrekt perspektivisch verkürzen zu lassen. Aktivieren Sie dazu das entsprechende Kontrollkästchen. Die Eingaben in den anderen Feldern werden sofort verändert.
Wollen Sie Elemente z. B. um 50 mm entlang der X-Achse verschieben, gehen Sie wie folgt vor: Klicken Sie auf die Schaltfläche X-Achse, oder drehen Sie den Pfeil so, dass er in Richtung der X-Achse zeigt. Geben Sie nun einen Abstand von 50 mm ein. Die Werte in den Feldern Horizontal und Vertikal werden entsprechend berechnet.
Aktivieren Sie jetzt das Kontrollkästchen mit Verkürzung. Die Werte in den Feldern Horizontal und Vertikal werden entsprechend berechnet. Mit dieser Einstellung werden die Elemente so in der Perspektive verschoben, wie es das aktuelle Gitter erfordert.
Unter Optionen können Sie Elemente und Muster auswählen. Wenn das Kästchen Elemente aktiviert ist, werden nur die ausgewählten Elemente verschoben. Ist auch das Kästchen Muster aktiviert, werden auch die vorhandenen Muster verschoben. Wenn Sie Muster mit Bezug auf Elemente verschieben möchten, aktivieren Sie nur das Kästchen Muster.
Klicken Sie auf OK, um Ihre Eingaben zu bestätigen. Wenn Sie auf Abbrechen klicken, wird Dialogfenster geschlossen, ohne dass die Elemente verschoben werden.
Anstatt Ihre Eingabe mit OK zu bestätigen, können Sie auch den Befehl Verschieben ausführen, indem Sie auf die Schaltfläche Kopieren klicken. In diesem Fall bleibt die Auswahl unverändert. Stattdessen wird eine Kopie der Auswahl erzeugt, die gemäß Ihren Angaben verschoben ist.
Durch Aktivieren des Kontrollkästchens Verbindungslinien wird eine Kopie der Auswahl erzeugt, die nach Ihren Angaben verschoben wird, unabhängig davon, ob Sie auf OK oder auf Kopieren klicken. Zusätzlich werden zwischen den Elementpunkten der ursprünglichen Elemente und denen der neu erzeugten Elemente Verbindungslinien gezogen.
Dieses Verfahren entspricht dem Verschieben mit Verbindungslinien, das weiter vorne in diesem Abschnitt beschrieben ist.