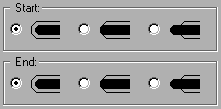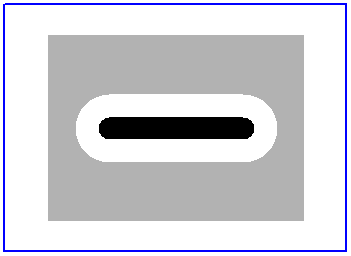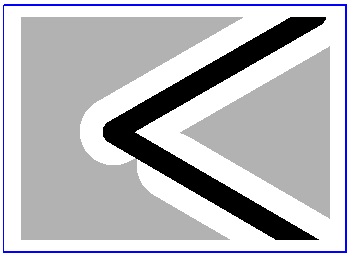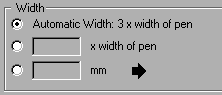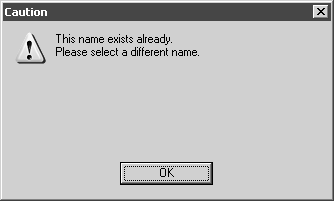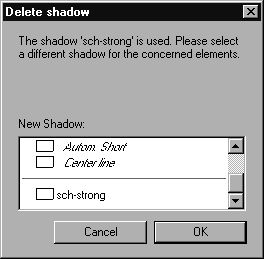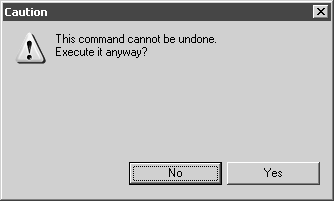Schatten bearbeiten
Wählen Sie zum Bearbeiten eines Schattens den Befehl Schatten bearbeiten aus. Das folgende Dialogfenster wird geöffnet:
Die angezeigten Werte beziehen sich auf den
aktuellen Schatten. Das Feld
Beispiel zeigt eine Vorschau des Schattens. Mithilfe der beiden Pfeiltasten

können Sie durch die Liste der Schatten blättern.
Sie können in diesem Dialogfenster die Merkmale aller Schatten bearbeiten, die für die aktive Zeichnung definiert sind. Zusätzlich können Sie neue Schatten anlegen oder bereits definierte Schatten löschen.
Ihre Änderungen werden erst dann gültig, wenn Sie auf OK klicken. Wenn Sie auf Abbrechen klicken, wird das Dialogfenster geschlossen, ohne dass die Schattenliste geändert wird.
| Wenn Sie Schatten löschen, wird den Elementen oder Stiften, die diesen Schatten verwenden, ein Ersatzschatten zugewiesen. Diese Änderung kann auch durch Abbrechen des Dialogfensters nicht widerrufen werden. |
Schattenattribute bearbeiten
Jeder Schatten muss einen eindeutigen Namen aufweisen. Die Namen der Standardschatten sind nicht überschreibbar.
Mit den Optionen in den Feldern Anfang und Ende legen Sie fest, wie der Schatten die Enden der Linie umfließen soll. In der Regel wählen Sie die Option langer Schatten, sodass die Linie vollständig freigestellt ist.
Werden Linien miteinander verbunden, kann es vorkommen, dass sich die Schatten gegenseitig überschneiden. Für diesen Fall sind die kürzeren Varianten gedacht:
Die Dicke des Schattens hängt in der Regel von der Strichstärke des verwendeten Stiftes ab. Dies ist wichtig, damit auch der Schatten breiter wird, wenn Sie die Strichstärken ändern. Deshalb gibt es in Arbortext IsoDraw zwei Einstellungen, die diesen Effekt erzielen. Die Option Automatische Breite: Faktorx Breite des Stiftes wendet einen Faktor an, der im Einstellungsfenster Attribute unter Automatische Schattenbreite angegeben ist. Die zweite Variante gibt Ihnen die Möglichkeit, einen Faktor nur für diesen Schatten einzugeben. Schließlich können Sie eine feste Dicke für den Schatten entweder als ein Vielfaches der Stiftdicke ( x Dicke des Stiftes) oder als Millimeterzahl (mm) eingeben.
| Schatten werden nur in Verbindung mit Stiften benutzt, d. h. ein Element ohne Kontur wird auch ohne Schatten dargestellt. |
Die Farbe des Schattens wird im Auswahlbereich
Farbe bestimmt. Hier haben Sie die Möglichkeit, eine der definierten Farben aus der Farbliste zu wählen oder eine eigene CMYK-Farbe zu mischen. Die Verwendung der
Farbliste und das Einstellen von
eigenen CMYK-Farben sind im Abschnitt
Füllungen beschrieben.
Einen neuen Schatten anlegen
Sie können einen neuen Schatten durch Klicken auf die Schaltfläche Neu anlegen. Dieser Schatten erhält zunächst die Eigenschaften des zuletzt angezeigten Schattens. Vergeben Sie einen eindeutigen Namen und ändern Sie die Einstellungen nach Bedarf. Existiert bereits ein Schatten mit gleichem Namen, erscheint das folgende Warnungsfenster:
Bestätigen Sie die Meldung mit OK, und ändern Sie den Namen. Sie können nun nach Bedarf die Einstellungen verändern.
Wenn Sie versehentlich auf Neu geklickt haben oder das Anlegen abbrechen möchten, löschen Sie den Schatten wie nachfolgend beschrieben.
Sie können einen neuen Schatten auch anlegen, indem Sie den Befehl Neuer Schatten aus dem Popup-Menü auswählen.
Schatten löschen
Sie können den aktuell angezeigten Schatten löschen, indem Sie auf die Schaltfläche Löschen klicken.
| Standardschatten können nicht gelöscht werden. |
Der Schatten wird sofort gelöscht, sofern er nicht in der Zeichnung oder von einem Stift verwendet wird. Ansonsten muss erst ein Ersatzschatten bestimmt werden, der den betroffenen Elementen zugewiesen wird:
Die Zuweisung des neuen Schattens muss unmittelbar ausgeführt werden, um Konflikte zu vermeiden. Diese Zuweisung kann nicht rückgängig gemacht werden. Wenn Sie auf OK klicken, werden Sie daher nochmals zum Bestätigen der Aktion aufgefordert:
Klicken Sie auf Nein, wenn Sie keine Änderungen vornehmen möchten. Klicken Sie auf Ja, um den neuen Schatten sofort zuzuweisen. Sie können zwar danach das Dialogfenster Schatten bearbeiten immer noch abbrechen, die Zuweisung bleibt jedoch erhalten.
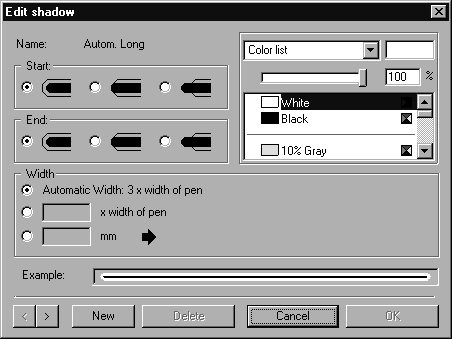
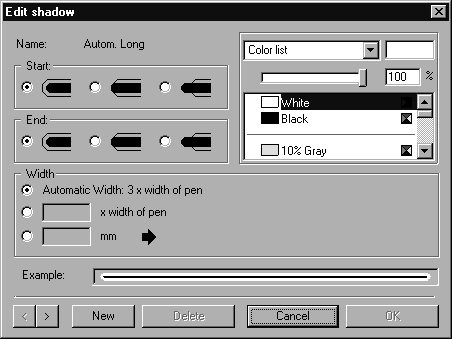
 können Sie durch die Liste der Schatten blättern.
können Sie durch die Liste der Schatten blättern.