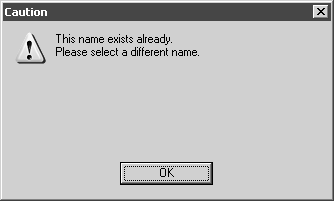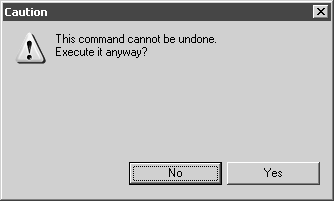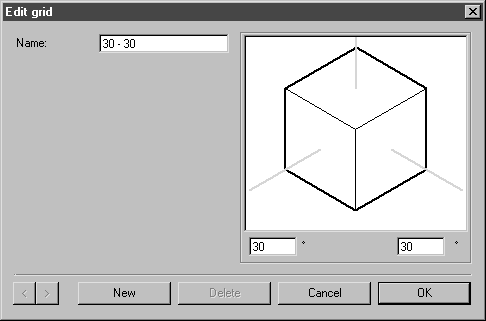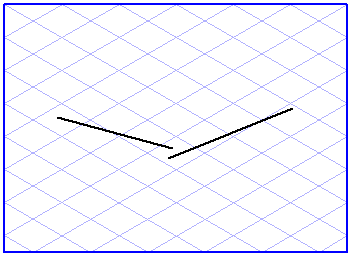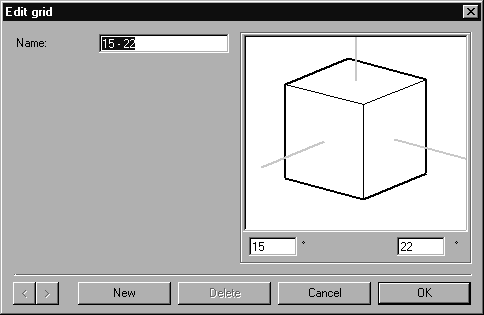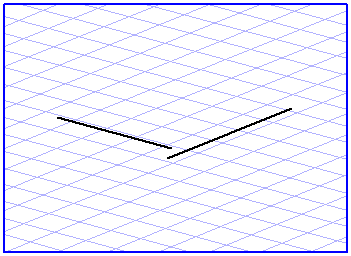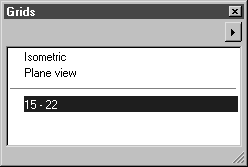Befehle zur Bearbeitung von Gittern
Klicken Sie zum Bearbeiten eines Gitters auf den Pfeil rechts oben im Fenster, und wählen Sie einen der beiden Befehle aus dem Popup-Menü aus. Wenn Sie einen Befehl ausgewählt haben, erscheint ein Dialogfenster. Die Dialogfenster für Neues Gitter und Gitter bearbeiten sind ähnlich aufgebaut. Der einzige Unterschied besteht darin, dass im Fenster Neues Gitter ein Eingabefeld für den Namen erscheint, während im Fenster Gitter bearbeiten bereits der Name des aktuellen Gitters eingetragen ist.
Das Dialogfenster Gitter bearbeiten wird auch angezeigt, wenn Sie im Fenster Gitter auf den Namen doppelklicken.
Gitter bearbeiten
Um ein Gitter zu bearbeiten, wählen Sie den Befehl Gitter bearbeiten. Das folgende Dialogfenster wird geöffnet:
In diesem Fenster werden die Werte des aktuellen Gitters angezeigt. Sie können diese Werte ändern, neue Gitter hinzufügen oder auch bestehende Gitter löschen.
Name
Jedes Gitter muss einen eindeutigen Namen haben. Die Namen der Standardgitter Isometrie und Ansicht können nicht geändert werden.
Winkel
Geben Sie die gewünschten Winkel für die Hauptachsen ein. Kontrollieren Sie anhand der Darstellung des Würfels, ob das Ergebnis stimmt.
Blättern
Durch Klicken auf eine der beiden Pfeiltasten

können Sie durch die Liste der verfügbaren Gitter blättern.
Neu
Durch die Auswahl von Neu legen Sie ein neues Gitter an. Das Gitter und einen Namen, der sich aus den gerundeten Winkelwerten zusammensetzt (z. B. 30 - 30). Diese Einstellungen können Sie natürlich ändern. Existiert schon ein Gitter mit gleichem Namen, erscheint das folgende Warnungsfenster:
Bestätigen Sie die Meldung mit OK, und ändern Sie den Namen. Sie können nun nach Bedarf die Einstellungen verändern.
Löschen
Wenn Sie auf Löschen klicken, wird ein Gitter gelöscht. Das Löschen eines Gitters kann nicht rückgängig gemacht werden. Aus diesem Grund werden Sie abschließend zum Bestätigen Ihrer Auswahl aufgefordert:
Klicken Sie auf Abbrechen, wenn Sie keine Änderungen vornehmen möchten. Klicken Sie auf OK, um das Gitter sofort zu löschen. Die Standardgitter Isometrie und Ansicht können nicht gelöscht werden.
Dialogfenster schließen
Alle Änderungen an bestehenden Gittern sowie die Neuanlage und das Löschen von Gittern sind, solange das Dialogfenster angezeigt wird, noch nicht gespeichert. Diese Änderungen werden erst wirksam, wenn Sie das Dialogfenster durch Klicken auf OK schließen. Durch Klicken auf Abbrechen widerrufen Sie alle vorgenommenen Änderungen.
Neues Gitter
Mit diesem Befehl können Sie für die aktuelle Datei ein neues Gitter anlegen. Wenn Sie den Befehl auswählen, wird das folgende Dialogfenster angezeigt:
Name
Der zunächst vorgeschlagene Name setzt sich aus den Winkeln der beiden Hauptachsen zusammen. Sie können den Namen ändern.
Winkel
Hier werden zunächst die Winkel des aktuellen Gitters vorgegeben. Geben Sie die gewünschten Winkel für die Hauptachsen ein, und kontrollieren Sie anhand der Darstellung des Würfels, ob das Ergebnis stimmt.
Neu
Durch Klicken auf Neu können Sie weitere Gitter anlegen.
Dialogfenster schließen
Durch Klicken auf OK bestätigen Sie das Anlegen neuer Gitter. Durch Klicken auf Abbrechen schließen Sie das Dialogfenster, ohne neue Gitter zu erzeugen.
Sie können ein neues Gitter auch mithilfe zweier gezeichneter Linien anlegen. Die Linien bestimmen dabei zwei Hauptachsen des neuen Gitters, die X- und die Z-Achse.
Markieren Sie die beiden Linien, und rufen Sie dann den Befehl Neues Gitter auf. Das folgende bekannte Dialogfenster wird angezeigt:
Arbortext IsoDraw ermittelt automatisch die Winkel der beiden Hauptachsen. Der vorgeschlagene Name für das neue Gitter setzt sich aus gerundeten Werten dieser beiden Winkel zusammen.
Wenn Sie auf OK klicken, wird das neue Gitter angelegt und in der Liste des Fensters Gitter angezeigt. s wird das Gitter zum aktiven Gitter.
| Mithilfe dieses Verfahrens können Sie schnell und bequem neue Perspektivgitter anlegen, beispielsweise beim Durchzeichnen eingescannter Zeichnungen. Ziehen Sie zwei Linien in Richtung der betreffenden Hauptachsen auf, markieren Sie sie, und legen Sie dann ein neues Gitter an. |


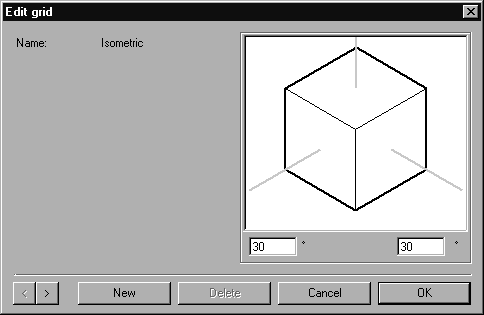
 können Sie durch die Liste der verfügbaren Gitter blättern.
können Sie durch die Liste der verfügbaren Gitter blättern.