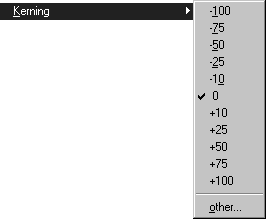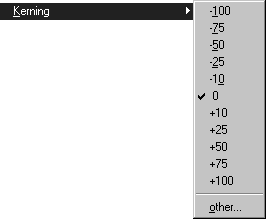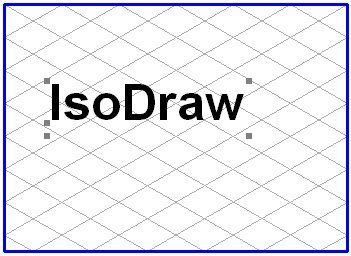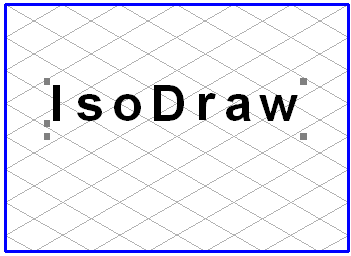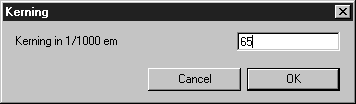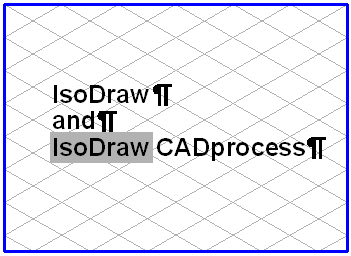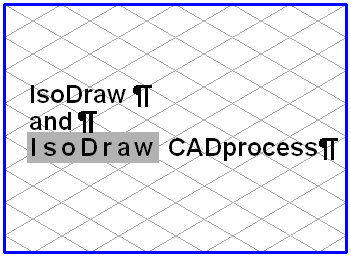Kerning
Mit dem Menübefehl Kerning können Sie den Abstand zwischen zwei oder mehr Zeichen verändern. Das Kerning0 entspricht dem gleichmäßigen Abstand zwischen den Zeichen, wie er für die Schrift und den Schriftgrad vorgesehen ist. Positive Werte vergrößern (sperren) das Kerning, negative Werte verringern (unterschneiden) das Kerning. Die Werte werden in Einheiten von 1/1000 eines Gevierts (em) gemessen. Die Breite eines Gevierts verhält sich relativ zum aktuellen Schriftgrad. Ein Geviert entspricht bei einer 10 Punkt großen Schrift 10 Punkt. Da die Einheiten in 1/1000 gemessen werden, entsprechen 100 Einheiten bei einer 10 Punkt großen Schrift 1 Punkt. Ein Punkt entspricht etwa 0,351 mm. Wenn Sie einen neuen Text schreiben, wird das zuletzt eingestellte Kerning verwendet.
Gesamtes Textelement ändern
Markieren Sie das Element und wählen Sie dann aus dem Untermenü der Zeichenabstände den gewünschten Wert aus. Der Text des Elements wird dann im neuen Kerning gezeigt. Vor dem ausgewählten Kerning erscheint nun ein Häkchen.
Wenn Sie ein Kerning auswählen möchten, das nicht im Untermenü erscheint, verwenden Sie hierzu den Befehl > . Das folgende Dialogfenster wird angezeigt:
Hier können Sie einen Wert für das Kerning eingeben. Sie können ganzzahlige Werte zwischen -300 und +300 eingeben. Wenn Sie auf OK klicken, wird der eingegebene Wert auf das ausgewählte Textelement angewendet. Das ausgewählte Kerning wird beim nächsten Öffnen des Dialogfensters in der Einheit (1/1000) angezeigt, wenn das Textelement markiert ist. Wenn Sie auf Abbrechen klicken, wird Ihre Eingabe ignoriert.
Textteile ändern
Wählen Sie das
Text-Werkzeug aus der Werkzeugpalette aus, und klicken Sie dann auf das Textelement. Es erscheint die blinkende Einfügemarke. Nun können Sie den gewünschten Textteil markieren (siehe
Text). Markieren Sie die Zeichen, denen ein anderes Kerning zugewiesen werden soll. Wählen Sie danach aus dem Menü den gewünschten Abstand aus. Der markierte Textteil wird mit dem neuen Abstand gezeigt. Sie können ebenso wie bei einem kompletten Textelement über den Befehl > einen eigenen Zeichenabstand eingeben. Haben Sie in einem Textelement verschiedene Kernings benutzt, erscheint das Kerning für das nach der Einfügemarke folgende Zeichen mit einem Häkchen im Untermenü. Wenn Sie Zeichen mit unterschiedlichen Kernings markiert haben, erscheinen keine Häkchen. Wählen Sie das
Pfeil-Werkzeug aus, um die Bearbeitung des Textelements zu beenden.