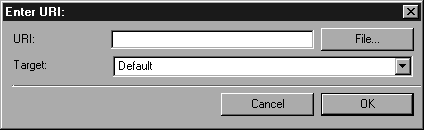|
|
Da Arbortext IsoView nicht mehr unterstützt wird, werden diese Optionen nicht mehr verwendet.
|
|
|
Da Arbortext IsoView nicht mehr unterstützt wird, werden diese Optionen nicht mehr verwendet.
|
|
Gesamtansicht
|
Alle Objekte in der Datei werden zentriert im Arbortext IsoView-Fenster dargestellt.
|
|
zum Objekt zoomen
|
Das Zielobjekt wird zentriert im Arbortext IsoView-Fenster dargestellt. Dabei wird genau der Bereich gezeigt, der weiter oben als Ausdehnung festgelegt wurde.
|
|
zum Objekt verschieben
|
Das Zielobjekt wird in unveränderter Größe zentriert im Arbortext IsoView-Fenster dargestellt.
|
|
Hervorheben
|
Die Kontur des Zielobjekts wird farblich hervorgehoben, sodass der Anwender weiß, welches Objekt angesprungen wurde. Vorhandene Hervorhebungen werden ersetzt.
|
|
zusätzlich Hervorheben
|
Die Kontur des Zielobjekts wird farblich hervorgehoben, sodass der Anwender weiß, welches Objekt angesprungen wurde. Vorhandene Hervorhebungen bleiben bestehen.
|
|
Gesamtansicht + Hervorheben
|
Alle Objekte in der Datei werden zentriert im Arbortext IsoView-Fenster dargestellt. Außerdem wird die Kontur des Zielobjekts farblich hervorgehoben, sodass der Anwender weiß, welches Objekt angesprungen wurde. Vorhandene Hervorhebungen werden ersetzt.
|
|
zum Objekt zoomen + Hervorheben
|
Das Zielobjekt wird zentriert im Arbortext IsoView-Fenster dargestellt. Dabei wird genau der Bereich gezeigt, der weiter oben als Ausdehnung festgelegt wurde. Außerdem wird die Kontur des Zielobjekts farblich hervorgehoben, sodass der Anwender weiß, welches Objekt angesprungen wurde. Vorhandene Hervorhebungen werden ersetzt.
|
|
zum Objekt verschieben + Hervorheben
|
Das Zielobjekt wird in unveränderter Größe zentriert im Arbortext IsoView-Fenster dargestellt. Außerdem wird die Kontur des Zielobjekts farblich hervorgehoben, sodass der Anwender weiß, welches Objekt angesprungen wurde. Vorhandene Hervorhebungen werden ersetzt.
|
|
Gesamtansicht + zusätzlich Hervorheben
|
Alle Objekte in der Datei werden zentriert im Arbortext IsoView-Fenster dargestellt. Außerdem wird die Kontur des Zielobjekts farblich hervorgehoben, sodass der Anwender weiß, welches Objekt angesprungen wurde. Vorhandene Hervorhebungen bleiben bestehen.
|
|
zum Objekt zoomen + zusätzlich Hervorheben
|
Das Zielobjekt wird zentriert im Arbortext IsoView-Fenster dargestellt. Dabei wird genau der Bereich gezeigt, der weiter oben als Ausdehnung festgelegt wurde. Außerdem wird die Kontur des Zielobjekts farblich hervorgehoben, sodass der Anwender weiß, welches Objekt angesprungen wurde. Vorhandene Hervorhebungen bleiben bestehen.
|
|
zum Objekt verschieben + zusätzlich Hervorheben
|
Das Zielobjekt wird in unveränderter Größe zentriert im Arbortext IsoView-Fenster dargestellt. Außerdem wird die Kontur des Zielobjekts farblich hervorgehoben, sodass der Anwender weiß, welches Objekt angesprungen wurde. Vorhandene Hervorhebungen bleiben bestehen.
|
|
Standard
|
Das Ziel wird im selben Container dargestellt, von dem aus der Link betätigt wurde.
|
|
IsoView
|
Das Ziel wird, wenn möglich, in Arbortext IsoView dargestellt. Es ersetzt die aktuelle Illustration.
|
|
Rahmen
|
Das Ziel wird in demselben HTML-Rahmen (Frame) dargestellt, in dem sich Arbortext IsoView befindet.
|
|
Eltern-Rahmen
|
Das Ziel wird im übergeordneten HTML-Rahmen dargestellt, in dem sich Arbortext IsoView befindet.
|
|
Ganze Seite
|
Das Ziel wird im Fenster dargestellt, in dem sich Arbortext IsoView befindet. Der Inhalt des Fensters einschließlich eventuell vorhandener Rahmen wird dabei ersetzt.
|
|
Neues Fenster
|
Das Ziel wird in einem neuen Fenster dargestellt.
|
|
Rahmen...
|
Das Ziel wird in einem vorhandenen Rahmen dargestellt. Wenn Sie diese Möglichkeit auswählen, erscheint ein Dialogfenster, in dem Sie den Namen des gewünschten Rahmens eingeben können.
|
|
http://
|
Angabe des Protokolls, http:// für normale Web-Adressen, ftp:// für FTP-Server
|
|
www.ptc.com
|
Angabe des Servers, auf dem sich die gesuchte Datei befindet.
|
|
/de/
|
Angabe eines Unterverzeichnisses
|
|
index.htm
|
eine HTML-Datei, die angezeigt werden soll.
|
|
file://
|
Angabe des Protokolls
|
|
D:/
|
Kennbuchstabe der Platte
|
|
/web/
|
Angabe eines Unterverzeichnisses
|
|
index.htm
|
eine HTML-Datei in diesem Verzeichnis.
|