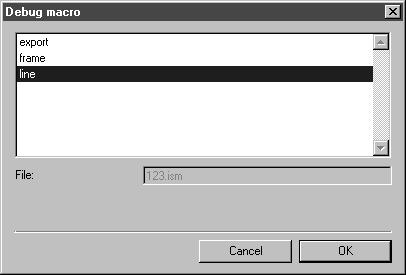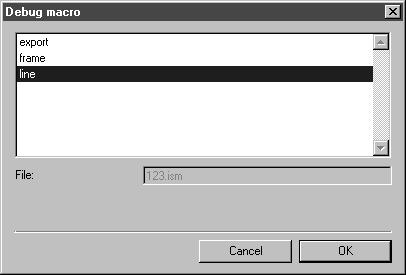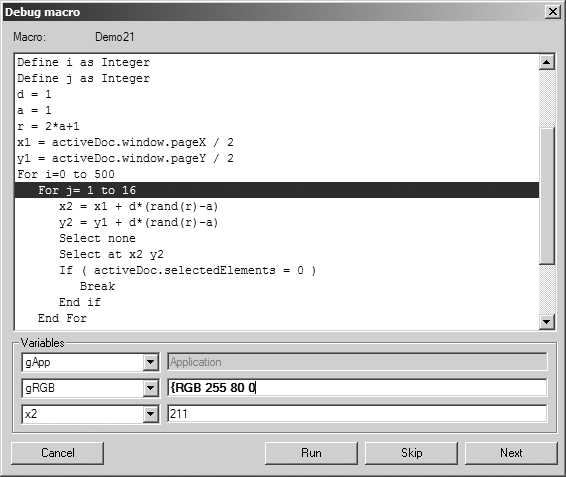Makro schrittweise ausführen
Mit diesem Befehl können Sie sich die aufgezeichneten Aktionen eines Makros anzeigen lassen. Jede Aktion kann einzeln angewählt und ausgeführt werden. Sie können so einfach testen, ob alle Aktionen in der gewünschten Weise ausgeführt werden.
Wählen Sie den Befehl im Pop-up-Menü an. Das folgende Dialogfenster wird angezeigt:
Im Textfeld werden alle existierenden Makros angezeigt. Mit einem Klick auf den Namen wählen Sie das Makro aus, das Sie testen wollen. Dieses Makro wird dann ausgewählt.
Datei
Im grau gestellten Eingabefeld bei
Datei wird der Dateiname der Datei angezeigt, in der die Aufzeichnung des Makros gespeichert ist (siehe auch
Makro aufnehmen).
Wenn Sie OK auswählen, erscheint ein weiteres Dialogfenster:
Hier werden die Aktionen des Makros zeilenweise angezeigt. Die erste Zeile, also die erste Aktion, ist automatisch markiert.
Variablen
Hier können Sie sich die Werte von Variablen anzeigen lassen. In den drei Pop-up-Menüs links werden jeweils die Namen aller Variablen angezeigt. Globale Variablen erscheinen direkt im Pop-up-Menü. Lokale Variablen werden mit der Ausführung der Aktion im Menü aufgenommen.
In den Feldern rechts werden die Werte zu den ausgewählten Variablen angezeigt. Sie können so die Werte von Variablen prüfen. Sie können die angezeigten Werte auch ändern. Ist ein eingetragener Wert nicht zulässig, erkennen Sie dies am fettgestellten Schrifttyp. Erfolgt kein zulässiger Eintrag, wird der ursprüngliche Wert bei der Ausführung benutzt. Bei Variablen, bei denen keine Änderung des Wertes möglich ist, erscheinen die Wertefelder grau hinterlegt.
| Wenn Sie den Wert für eine Variable geändert haben, wird dieser neue Wert nur bei der aktuellen Ausführung des Makros berücksichtigt. Soll der neue Wert zukünftig ausgeführt werden, müssen Sie im Makro selbst ändern. |
Ausführen
Wenn Sie diese Taste direkt nach dem Öffnen des Dialogfensters anwählen, wird das Makro komplett ausgeführt und das Dialogfenster schließt sich selbstständig. Bei Zeichenaktionen sehen Sie das Ausführungsergebnis auf der Zeichenfläche. Sind Aktionen übersprungen worden, werden nur die Aktionen ab der markierten Zeile ausgeführt.
Überspringen
Mit der Anwahl dieser Taste springt die Markierung zur nächsten Zeile im Fenster und damit zur nächsten Aktion. Die zuvor markierte Aktion wird nicht ausgeführt.
Weiter
Wenn Sie auf diese Schaltfläche klicken, wird die ausgewählte Aktion ausgeführt. Das Programm springt dann zur nächsten Linie. Bei Zeichenaktionen sehen Sie das Ausführungsergebnis auf der Zeichenfläche.
Abbrechen
Durch Klicken auf Abbrechen wird das Dialogfenster geschlossen. Bei einem erneuten Öffnen des Dialogfensters ist wieder die erste Zeile, also die erste Aktion, markiert.