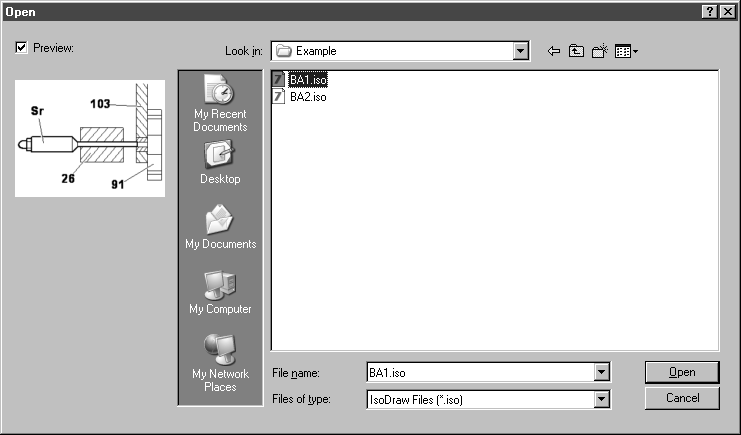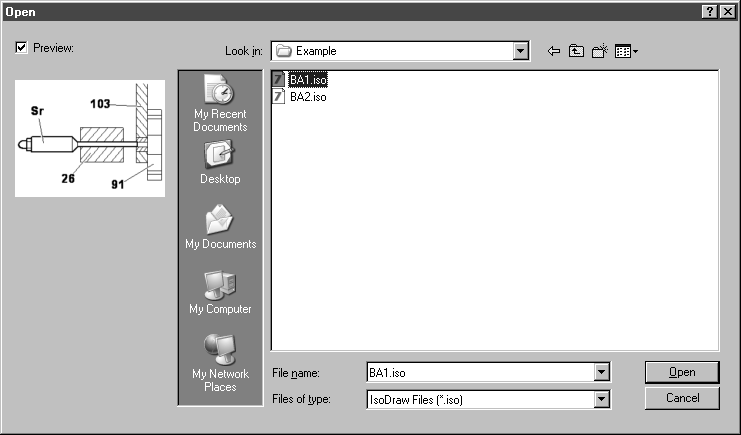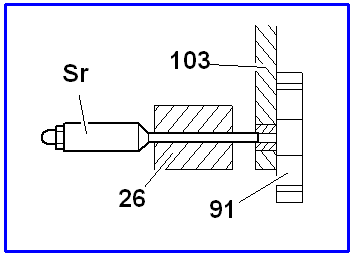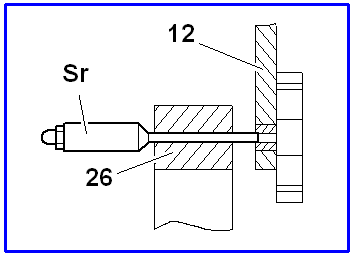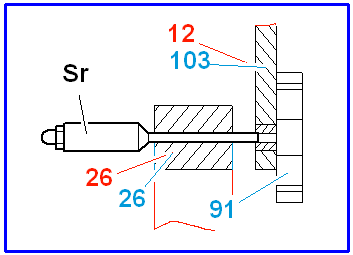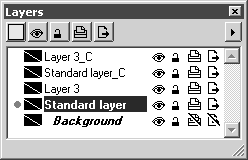Dateien vergleichen
Sie können den Befehl Dateien vergleichen verwenden, um den Inhalt von zwei Dateien zu vergleichen. Beispiel: Sie verwenden eine vorhandene Zeichnung, um daraus eine neue Zeichnung zu erstellen. Wenn Sie prüfen möchten, welche Änderungen Sie gegenüber der vorhandenen Zeichnung vorgenommen haben, können Sie die Änderungen nach der Auswahl des Befehls leicht erkennen. Es werden alle gelöschten, alle geänderten und alle neuen Elemente in verschiedenen Farben angezeigt.
Öffnen Sie die Datei (hier BA2), in der Sie die Veränderungen angezeigt bekommen möchten. Wählen Sie nun den Befehl Dateien vergleichen.
Das folgende Dialogfenster wird angezeigt:
Wählen Sie die Datei (hier BA1) aus, mit der Sie vergleichen möchten. Bestätigen Sie Ihre Auswahl, indem Sie auf Öffnen klicken.
Anschließend erscheinen in der geöffneten Datei alle Veränderungen gegenüber der Vergleichsdatei. Die Veränderungen sind sowohl im Zeichenmodus als auch im Vorschaumodus farbig hervorgehoben. Jeder der drei Farben ist eine Änderungsart zugeordnet. Es wird unterschieden zwischen gelöschten, geänderten und neu angelegten Elementen. Die Farben können Sie über den Menübefehl > festlegen. Rufen Sie dazu die Dialogfensterseite
Vergleich auf (siehe
Einstellungen).
Die Beispiele zeigen die Datei BA1 sowie die Datei BA2 vor und nach der Auswahl des Befehls. Damit die Änderungen für Sie besser sichtbar sind, ist bei den Abbildungen auf ein Gitter im Hintergrund verzichtet worden.
Alle gelöschten Elemente liegen auf neuen Ebenen. Die Anzahl der neuen Ebenen richtet sich danach, welchen Ebenen die gelöschten Elemente in der Vergleichsdatei zugeordnet sind. Jede neue Ebene hat die gleiche Benennung wie die Ebene in der Vergleichsdatei mit dem Zusatz _C.
Die neuen Ebenen können Sie wie normale Ebenen prüfen.
Sie können die Datei mit den Änderungsanzeigen drucken und exportieren.
| Die Vergleichsfarben für die zugewiesenen Stifte können nicht geändert werden. Wenn Sie also die Datei mit den Änderungsanzeigen zur weiteren Verwendung speichern möchten, sollten Sie die Datei unter einem neuen Namen speichern. |