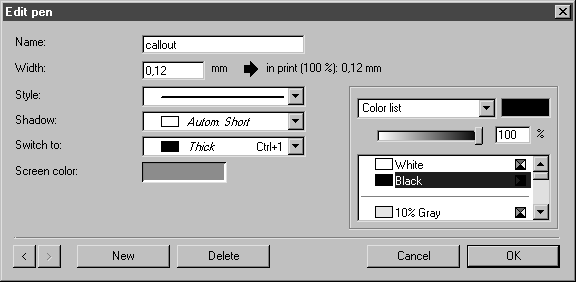Beispiel für Programmeinstellungen
Für die Erstellung von Ersatzteilzeichnungen mit Callouts in einer isometrischen Darstellung sollen die Programmeinstellungen eingerichtet werden.
Alle Bauteile sollen maßstäblich zueinander dargestellt werden. Es werden verhältnismäßig viele Bauteile mit geringer Ausdehnung vorkommen. Die fertigen Zeichnungen sollen sowohl für eine Print-Version als auch für eine Online-Version verwendet werden.
Führen Sie die folgenden Schritte aus, um diese Voreinstellungen zu erstellen:
1. Arbortext IsoDraw ist geöffnet, es sind aber keine Fenster geöffnet.
Wählen Sie das Menü > aus.
|
|
Mit einem Klick auf die Symbole links öffnet sich das zugehörige Einstellungsfenster.
|
Die Standardeinstellungen im Vorgabenfeld Gitter werden übernommen.
2. Wählen Sie das Einstellungsfenster Zeichnung aus.
3. Stellen Sie bei FormatA4 ein, und wählen Sie bei Lage das Querformat aus. Bestätigen Sie durch Klicken auf OK.
4. Wählen Sie das Einstellungsfenster Gewinde aus.
|
|
Bei den zu erstellenden Zeichnungen kommen viele Bauteile mit kleinen Gewindedurchmessern und Gewindelängen vor. Damit noch Gewindegänge sichtbar sind, soll der Abstand zwischen den Gewindegängen angepasst werden.
|
5. Tragen Sie bei Innen- und Außengewinde beim ersten bis12 und für den zugehörigen Abstand1,5 ein. Beim zweiten bis tragen Sie 25 und für den zugehörigen Abstand2,0 ein. Bei über geben Sie 2,4 neben Abstand” ein. Bestätigen Sie durch Klicken auf OK.
6. Wählen Sie das Einstellungsfenster Attribute aus.
|
|
Da die Bauteile detailliert gezeichnet werden sollen und kleine Bauteile dargestellt werden, müssen die Stiftdicken bei den Standardstiften entsprechend angepasst werden. Außerdem soll ein neuer Stift für die Bezugslinien von Callouts eingerichtet werden. Des weiteren soll der Callout-Stil Normal angepasst werden.
|
7. Klicken Sie auf die Schaltfläche Stifte.
Das Dialogfenster Stift bearbeiten mit dem Stift Dick erscheint.
8. Tragen Sie bei Dicke0,22 ein.
9. Klicken Sie anschließend auf die Vorwärts-Pfeilschaltfläche, und tragen Sie beim Stift Mittel0,16 bei der Dicke ein. Bei den Stiften Dünn und Mittellinie ändern Sie die Dicke in 0,1.
10. Klicken Sie auf die Schaltfläche Neu, um einen Stift für die Bezugslinien von Callouts festzulegen.
11. Tragen Sie bei Namecallout ein, und richten Sie den Stift nach den Angaben in der Abbildung ein.
12. Klicken Sie abschließend auf OK.
Sie kehren wieder ins Einstellungsfenster Attribute zurück.
13. Klicken Sie die Schaltfläche Callouts.
14. Klicken Sie im Dialogfenster Calloutstil bearbeiten auf die Schaltfläche Linie.
15. Wählen Sie im Dialogfenster Linien Optionen den eben eingerichteten Stift callout aus. Bestätigen Sie Ihre Einstellungen hier und im Dialogfenster Callout-Stil bearbeiten mit OK. Bestätigen Sie die Einträge im Einstellungsfenster mit OK.
16. Wählen Sie das Einstellungsfenster diverse aus.
| Hier können Sie unter anderem eine automatische Sicherung einstellen. Die Anwahl der automatischen Sicherung erspart Ihnen ein zwischenzeitliches Sichern der Datei bei der Arbeit. Außerdem verhindert eine Sicherung in kurzen Abständen, dass große Teile Ihrer Arbeit bei Problemen mit Soft- oder Hardware verloren gehen. |
17. Aktivieren Sie unter der Option Automatische Sicherung des Kontrollkästchen einschalten und tragen Sie 5 bei Zeitraum ein. Bestätigen Sie durch Klicken auf OK.
Damit sind die Programmeinstellungen auf die Anforderungen der Beispielzeichnungen eingestellt und werden mit dem Beenden des Programm gespeichert.