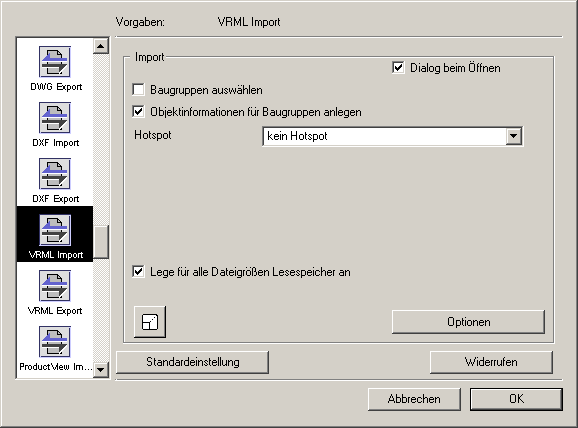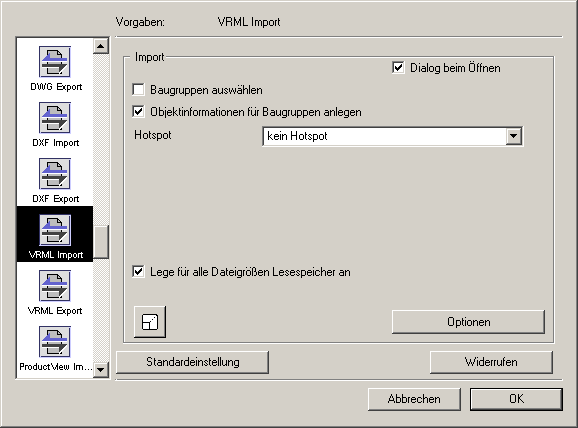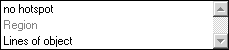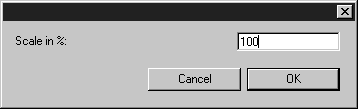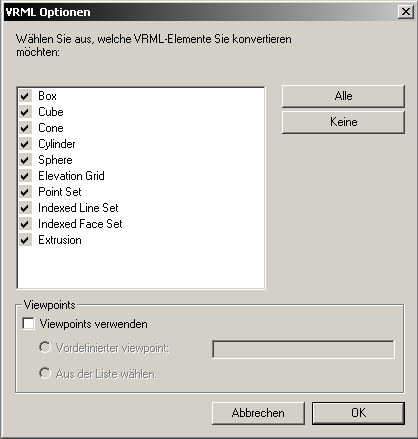Einstellungen für den Import
Arbortext IsoDraw CADprocess unterstützt ähnlich wie beim IGES-Format zusätzliche Optionen speziell für das Einlesen von VRML-Dateien. Bei Auswahl dieser Optionen werden beim Importieren von VRML-Dateien alle Baugruppen erkannt, die vom erzeugenden System vorgegeben wurden. Mit Arbortext IsoDraw CADprocess werden außerdem für alle diese Baugruppen Objektinformationen erstellt. Es kann bei Bedarf auch zusätzlich ein Hotspot erzeugt werden.
Wählen Sie > , und klicken Sie dann auf das VRML-Import-Symbol. Es wird folgendes Einstellungsfenster für den Import angezeigt:
Für den Import können Sie folgende Einstellungen festlegen:
Baugruppen auswählen
Wenn Sie diese Option auswählen, wird beim Öffnen der Datei das Dialogfenster Auswahl der Strukturen angezeigt. Hier können Sie auswählen, welche Baugruppen importiert werden sollen. Wenn Sie diese Option nicht wählen, werden alle Baugruppen in der Datei importiert.
Objektinformationen für Baugruppen anlegen
Im Popup-Menü können Sie zwischen zwei Einstellungen wählen. Wenn Sie kein Hotspot auswählen, wird für jede Baugruppe eine Objektinfo angelegt. Der Name entspricht jeweils der Bezeichnung, wie sie im erzeugenden System für die Baugruppe vergeben wurde. Wenn Sie Linien des Objektes auswählen, wird zusätzlich zur Objektinfo ein Hotspot erzeugt. Dadurch können Sie später durch einen einfachen Klick auf das Objekt eine Aktion auslösen. Wenn Sie diese Option nicht auswählen, wird nach Beendigung des Imports für jede Baugruppe der Name Gruppe im Objektfenster angezeigt.
Lege für alle Dateigrößen Lesespeicher an
Wenn Sie dieses Kontrollkästchen aktivieren, wird die gesamte Datei in einem Schritt importiert. Dadurch wird der Import beschleunigt. Ohne Auswahl dieser Option wird beim Importieren öfter auf die Datei zugegriffen. Da für das Importieren der gesamten Datei viel Arbeitsspeicher benötigt wird, sollten Sie die Option nur auswählen, wenn Ihre Hardware entsprechend konfiguriert ist.
Skalieren
In der linken unteren Ecke des Dialogfensters befindet sich die Schaltfläche Skalierung, die auch im Rahmen des Befehls zum Exportieren verwendet wird. Durch Klicken auf diese Schaltfläche wird das Dialogfenster Skalierung geöffnet. Sie können hier angeben, ob die Zeichnung beim Importieren vergrößert oder verkleinert werden soll.
Klicken Sie auf OK, um Ihre Eingabe zu bestätigen. Durch Klicken auf Abbrechen brechen Sie den Vorgang ab.
Optionen
Wenn Sie auf Optionen klicken, wird das folgende Dialogfenster geöffnet:
Hier haben Sie die Möglichkeit, jeden einzelnen VRML-Elementtyp zu aktivieren oder zu deaktivieren. Wird ein Häkchen am Anfang der Zeile angezeigt, wird dieser Elementtyp importiert; steht dort kein Häkchen, werden alle Dateielemente dieses Typs beim Importieren ignoriert.
Die Einstellungen für die einzelnen Typen können durch Auswählen und anschließendes Klicken umgeschaltet werden. Die Felder auf der rechten Seite sollen dabei helfen, die verschiedenen Elementtypen zu finden.
Viewpoints verwenden
Hier können Sie eine Ansicht (Viewpoint) auswählen, die importiert werden soll. Wenn Sie eine bestimmte Ansicht importieren möchten, wählen Sie Vordefinierter Viewpoint, und geben Sie den Namen im Eingabefeld ein. Wenn die Eingabe nicht exakt mit dem entsprechenden Namen übereinstimmt, wird die Option beim Import nicht berücksichtigt. Wenn Sie die Option Aus der Liste wählen auswählen, wird währende des Imports das Dialogfenster VRML Viewpoints angezeigt. In diesem Dialogfenster können Sie dann die gewünschte Ansicht auswählen.
Durch Klicken auf OK bestätigen Sie Ihre Einstellungen in diesem Fenster. Wenn Sie auf Abbrechen klicken, werden alle Elemente importiert und Viewpoints ignoriert.