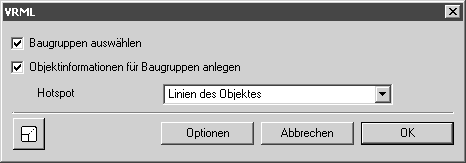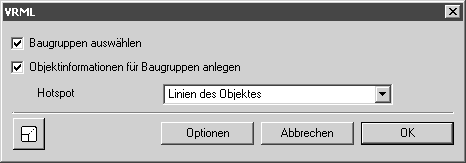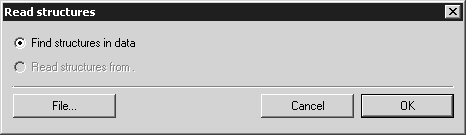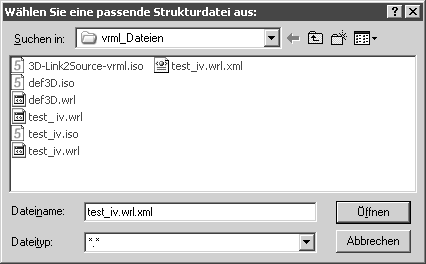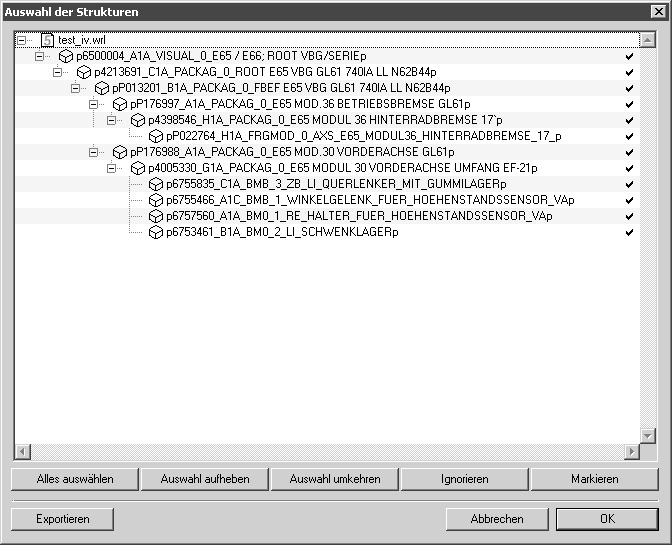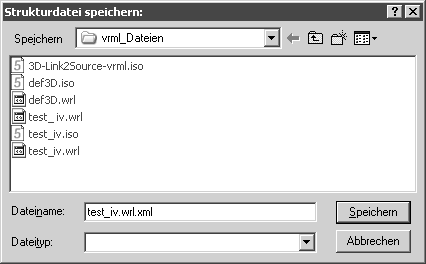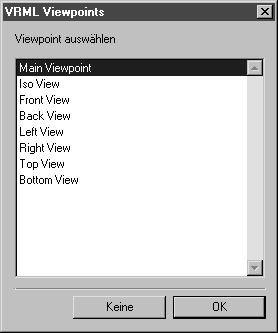Importieren
Wenn Sie den Befehl Öffnen... ausgewählt haben, wählen Sie im Dialogfenster die Option Alle Dateien aus. Bei der Auswahl einer Datei im VRML-Format wird das folgende Dialogfenster für den Import von VRML-Dateien geöffnet:
Die Einstellungen für Baugruppen auswählen und Objektinformationen für Baugruppen anlegen entsprechen den Einstellungen im Einstellungen-Dialogfenster für den Import. Mit einem Mausklick können Sie jeweils die Auswahl ändern.
Wenn Sie die Option Baugruppen auswählen ausgewählt haben, wird ein weiteres Dialogfenster geöffnet.
Strukturen in Daten finden
Wenn Sie diese Option auswählen, werden alle vorgegebenen Baugruppen oder Elemente mit ihrem Namen und ihrer Struktur erfasst. Durch Klicken auf OK in diesem Dialogfenster wird das Dialogfenster Auswahl der Strukturen aufgerufen. Hier werden dann die erfassten Baugruppen und Elemente der Datei strukturiert angezeigt. Wenn die Datei nach dem Import im 3D-Modus erscheint, finden Sie die gleichen Strukturen im Objektfenster.
Strukturen aus wrl.xml einlesen
Ist bereits eine Strukturdatei der Datei vorhanden, wird hier der Dateiname angezeigt. Wenn Sie diese Option auswählen, greift Arbortext IsoDraw CADprocess für die Auswahl der Strukturen auf eine vorher im XML-Format gespeicherte Datei zurück. Dies bringt besonders bei sehr großen Dateien eine erhebliche Zeitersparnis beim Importieren.
Ist die Option trotz vorhandener Strukturdatei nicht auswählbar (ausgegraut), ist die Strukturdatei nicht mehr im ursprünglichen Verzeichnis gespeichert. Sie können die Datei suchen, indem Sie auf Datei... klicken.
Das folgende Dialogfenster wird angezeigt:
Klicken Sie auf die gewünschte Datei. Durch Klicken auf Öffnen rufen Sie wieder das Dialogfenster Strukturen einlesen auf. Der Dateiname wird angezeigt. Die Datei wird für die Strukturanzeige verwendet.
Wurde der Dateiname geändert, die falsche Datei ausgewählt oder stimmen die Inhalte nicht mit der aktuellen Datei überein, wird die Strukturdatei zurückgewiesen. Die Option kann dann nicht mehr ausgewählt werden (sie ist ausgegraut). Wiederholen Sie die Suche, oder erstellen Sie die Struktur über die Option Strukturen in Daten finden neu.
Durch Klicken auf Abbrechen kehren Sie zum ersten Dialogfenster für den Importprozess zurück. Durch Klicken auf OK bestätigen Sie Ihre Eingaben.
Es wird ein weiteres Dialogfenster geöffnet:
Im Dialogfenster Auswahl der Strukturen werden die Baugruppen und Elemente mit ihren entsprechenden Namen in einer Baumstruktur dargestellt. Wenn Sie vor dem Dateinamen auf das +-Symbol klicken, wird die oberste Ebene der Struktur geöffnet. Wenn Sie bei gedrückter STRG-Taste auf das +-Symbol klicken, wird die gesamte Baumstruktur der Baugruppen sichtbar. Durch Klicken auf das --Symbol vor dem Dateinamen wird die Strukturanzeige wieder geschlossen.
Sie können in der Strukturanzeige angeben, welche Baugruppen importiert werden sollen. Durch Klicken auf den Namen wählen Sie eine Baugruppe aus. Wenn Sie bei gedrückter STRG-Taste auf die Namen klicken, können Sie mehrere Baugruppen nacheinander auswählen. Wenn Sie die Umschalttaste gedrückt halten, werden alle Baugruppen zwischen der aktuell ausgewählten und einer Baugruppe, auf die Sie klicken, ausgewählt. Wenn Sie ganz rechts hinter den Namen einer Baugruppe klicken, können Sie anzeigen, ob eine Baugruppe importiert wird oder nicht. Ein Häkchen zeigt an, dass die Baugruppe importiert wird.
Über die fünf Schaltflächen unterhalb der Strukturanzeige können Sie angeben, welche Baugruppen bzw. Elemente importiert werden sollen.
Alles auswählen
Wenn Sie auf diese Schaltfläche klicken, werden alle Baugruppen ausgewählt. Diese Funktion ist hilfreich, wenn Sie nur einzelne Baugruppen importieren möchten. Klicken Sie nach der Auswahl auf die Schaltfläche Ignorieren. Wählen Sie dann die gewünschten Baugruppen bei gedrückter STRG-Taste nacheinander aus. Wählen Sie die Baugruppen aus, indem Sie auf Markieren klicken.
Auswahl aufheben
Durch Klicken auf diese Schaltfläche wird die Auswahl aufgehoben. Ob eine Baugruppe in der Auswahl ausgewählt wurde oder ignoriert wird, bleibt durch das Aufheben der Auswahl unverändert.
Auswahl umkehren
Wenn Sie auf diese Schaltfläche klicken, wird die Auswahl der gewählten Baugruppen aufgehoben und gleichzeitig werden alle anderen Baugruppen in der Struktur ausgewählt. Diese Funktion ist ähnlich wie die Option Alles auswählen dann hilfreich, wenn Sie nur einzelne Baugruppen importieren möchten. Wählen Sie die Baugruppen aus, die Sie importieren möchten. Klicken Sie dann auf die Schaltfläche Auswahl umkehren. Es sind jetzt alle Baugruppen in der Struktur ausgewählt, die Sie nicht importieren möchten. Klicken Sie auf die Schaltfläche Ignorieren.
Auswählen
Wenn Sie Strukturen in Daten finden ausgewählt haben, sind alle Baugruppen und/oder Elemente in der Datei mit einem Häkchen versehen. Mit diesem Häkchen wird angezeigt, dass die Baugruppe importiert wird.
Wenn Sie zum Beispiel die gespeicherte Strukturdatei (XML-Format) verwenden, können Sie auch Baugruppen bzw. Elemente ohne Häkchen auswählen. Wählen Sie alle gewünschten Baugruppen aus. Klicken Sie auf die Schaltfläche Auswählen. Hinter allen Namen wird ein Häkchen angezeigt. Wenn eine Baugruppe ausgewählt wurde, die "Unterbaugruppen" enthält, sind diese automatisch auch ausgewählt.
Ignorieren
Alle angezeigten Baugruppen ohne Häkchen werden nicht importiert. Sie können die Auswahl für Baugruppen aufheben. Wählen Sie die Baugruppen aus, die nicht importiert werden sollen. Klicken Sie auf die Schaltfläche Ignorieren. Das Häkchen hinter dem Namen verschwindet. Wird bei einer Baugruppe, die Unterbaugruppen enthält, kein Häkchen angezeigt, werden auch alle Unterbaugruppen ignoriert.
Exportieren
Wenn Sie Exportieren wählen, können Sie die Dateistrukturen speichern.
Wenn Sie eine Datei zum ersten Mal importieren, sollten Sie, besonders bei großen Dateien, die Strukturen der Datei speichern. Sie können diese Strukturdatei für neuerliche Importe der VRML-Datei verwenden (siehe Dialogfenster Strukturen einlesen). Dies spart nicht nur Zeit, sondern ist auch dann hilfreich, wenn Sie bestimmte Baugruppen oder Elemente immer ignorieren möchten. Durch Klicken auf Exportieren wird das folgende Dialogfenster geöffnet:
Der Dateiname ist bereits vorgegeben. Durch Klicken auf Speichern wird die Datei im XML-Format gespeichert. Wenn Sie auf Abbrechen klicken, wird das Dialogfenster ohne Speichern der Datei geschlossen.
Sobald Sie die gewünschten Einstellungen im Dialogfenster Auswahl der Strukturen vorgenommen haben, klicken Sie auf OK. Die Datei wird konvertiert und zur weiteren Bearbeitung im 3D-Modus angezeigt Durch Klicken auf Abbrechen rufen Sie wieder das Dialogfenster Strukturen einlesen auf.
Wenn Sie unter Viewpoints die Option Aus Liste wählen ausgewählt haben, wird das folgende Dialogfenster angezeigt:
Hier legen Sie fest welche Ansicht (Viewpoint) importiert wird. Klicken Sie nach Auswahl der gewünschten Ansicht auf OK. Die Datei wird konvertiert und erscheint in der gewählten Ansicht zur weiteren Bearbeitung im 3D-Modus. Wenn Sie Kein/e auswählen, wird die Zeichnung, wie in der Datei angegeben, im 3D-Modus angezeigt.