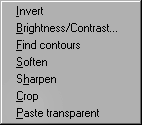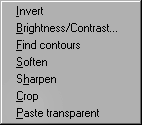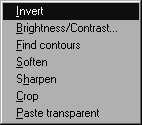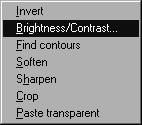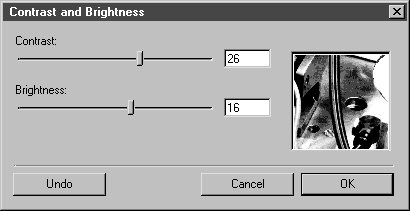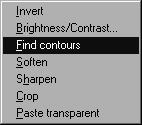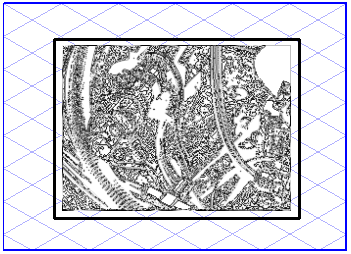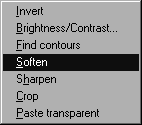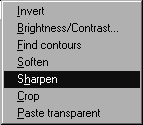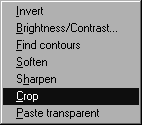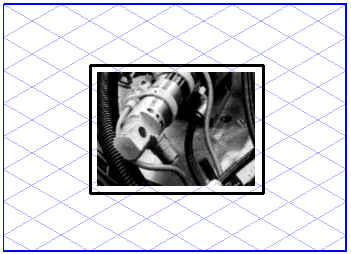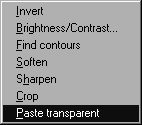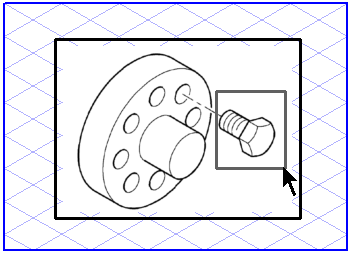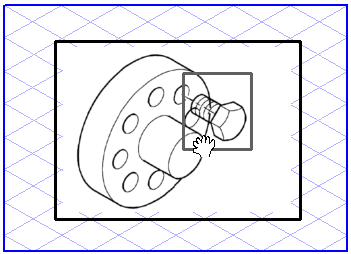Popup-Menü für Bildeffekte im Fenster "Farben"
Befehle aus dem Popup-Menü für Bildeffekte auswählen
Mit den Befehlen in diesem Menü haben Sie zusätzliche Möglichkeiten, das Rasterbild zu bearbeiten. Der Befehl wird immer auf den ausgewählten Bereich angewendet.
Umkehren
Mit diesem Befehl wird der Wert der Pixel in einem Bild oder im ausgewählten Bereich umgekehrt. Sie können so eine positive Bilddarstellung in ein Negativ umwandeln oder aus einem gescannten Negativ eine positive Darstellung erstellen.
Helligkeit/Kontrast
Dieser Befehl gibt Ihnen die Möglichkeit, die Gesamtwerte für Helligkeit und Kontrast eines Bildes oder eines ausgewählten Bereiches zu ändern. Wenn Sie den Befehl wählen, wird das folgende Dialogfenster angezeigt:
Die aktuellen Werte werden numerisch angezeigt und können mit den Reglern geändert werden. Im Feld rechts können Sie in der Bildvorschau Ihre Einstellung prüfen. Positive Werte erhöhen Helligkeit und Kontrast, bei negativen Werten werden sie verringert. Wenn Sie auf Rückgängig machen klicken, werden die durchgeführten Änderungen verworfen und die Werte auf 0 zurückgesetzt. Klicken Sie auf OK, um Ihre Eingaben zu bestätigen. Klicken Sie auf Abbrechen, um das Dialogfenster zu schließen.
Konturen finden
Wenn Sie diesen Befehl anwenden, werden für das Bild oder einen Bildausschnitt die Konturen gefunden. Es wird nach starken Helligkeitsunterschieden gesucht, die dann durch Linien hervorgehoben werden. Diese Funktion bietet Ihnen eine Hilfe, um Konturen beim Durchzeichnen leichter erkennen zu können.
| Sie können die Qualität der erzeugten Kontur verbessern, wenn Sie eine höhere Auflösung für das Bildelement einstellen. |
Weichzeichnen
Die Funktion Weichzeichnen schwächt unerwünscht starke Konturen ab. Der Kontrast zwischen den Pixeln wird vermindert, was einen geglätteten Gesamteindruck ergibt. Auch dieser Befehl lässt sich auf das gesamte Bild oder einen ausgewählten Bereich anwenden.
Scharfzeichnen
Die Funktion Scharfzeichnen bewirkt das Gegenteil der Funktion Weichzeichnen, um damit einen besseren Kontrast bzw. eine größere Klarheit des Bildes zu erzeugen. Der Kontrast zwischen den Pixeln wird erhöht, was einen geschärften Gesamteindruck ergibt. Auch dieser Befehl lässt sich auf das gesamte Bild oder einen ausgewählten Bereich anwenden.
Freistellen
Dieser Befehl bietet Ihnen die Möglichkeit, einen Teil des Bildes auszuschneiden. Markieren Sie den gewünschten Bereich des Bildes mit dem Auswahlrechteck, und wählen Sie den Befehl aus. Als Ergebnis erhalten Sie den gewünschten Ausschnitt, und der Rest des Ursprungsbildes wird entfernt. Die neue Bildgröße wird von der freigestellten Fläche bestimmt.
Transparent einsetzen
Wenn dieser Befehl markiert ist, wird die schwebende Auswahl transparent gestellt, d. h. alle weißen Pixel sind durchscheinend. Auf diese Weise können Sie kopierte Teile einfügen, ohne dass der weiße Hintergrund der Auswahl den Rest des Bildes verdeckt. Der Befehl bleibt so lange aktiv, bis Sie ihn durch erneutes Auswählen deaktivieren. Ein Häkchen zeigt an, dass der Befehl aktiviert ist.