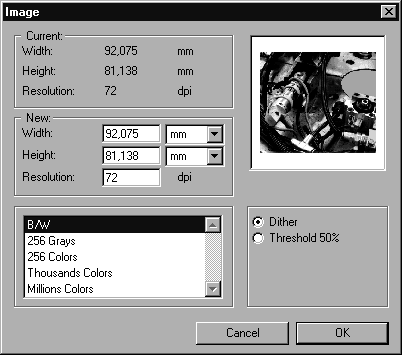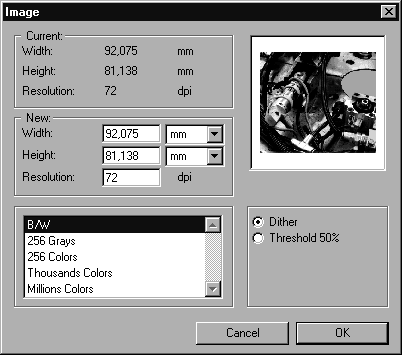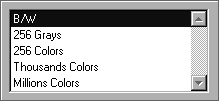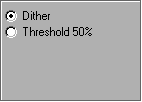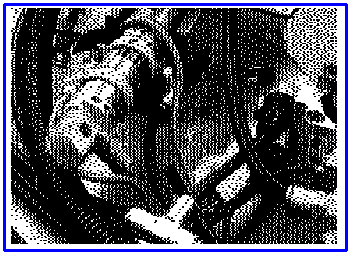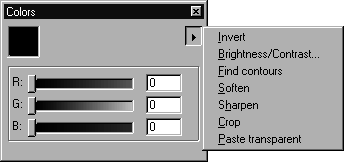Elementinfo
Im Dialogfenster Elementinfo können Sie sämtliche Einstellungen eines Bildelements ändern. Markieren Sie ein Bildelement, und rufen Sie im Menü Element den Befehl Elementinfo auf.
| Das Dialogfenster Elementinfo kann nur für ein einzelnes Element aufgerufen werden. |
Sie können Änderungen vornehmen, indem Sie Werte in den entsprechenden Feldern eingeben oder Einträge aus den Popup-Menüs auswählen. Diese Änderungen werden schematisch im Vorschaubereich rechts oben dargestellt.
Aktuell
Hier werden die aktuelle Breite, Höhe und Auflösung des Bildelements dargestellt.
Neu
Hier können Sie neue Werte für Breite, Höhe und Auflösung eingeben. Die Veränderungen erfolgen immer proportional. Wenn Sie die Breite ändern, ändern sich Höhe und Auflösung also entsprechend. In den Popup-Menüs können Sie die Maßeinheit wie gewünscht einstellen.
Bildtyp
In diesem Bereich können Sie Bildtyp und -tiefe ändern.
Dithern/Schwellenwert
Wenn Sie die Art oder Tiefe des Bildelements geändert haben, können Sie durch Klicken auf eine der beiden Schaltflächen festlegen, wie diese Umwandlung durchgeführt werden soll. Dies ist wichtig, weil nach einigen Veränderungen nicht mehr alle Farbinformationen des ursprünglichen Bildelementes dargestellt werden können, z. B. wenn Sie von Graustufen auf Schwarz/Weiß umschalten.
Wenn Sie die Option Schwellenwert 50% auswählen, wird für jeden Farb- oder Grauwert des alten Bildelementes ein Wert gesucht, der in der neuen Art vorhanden ist. Das bedeutet z. B. für eine Umwandlung von Graustufen nach Schwarz/Weiß, dass jedes Pixel eines Fotos nur schwarz oder weiß werden kann.
Bei der Option Farbmischung wird eine andere Technik angewendet. Arbortext IsoDraw versucht bei Auswahl dieser Option durch Einsatz von Pixelmustern den Eindruck des Graustufenbildes zu erhalten. In der Regel liefert die Option Farbmischung die besseren Ergebnisse.
Dialogfenster schließen
Sie bestätigen Ihre Eingaben durch Klicken auf OK. Wenn Sie auf Abbrechen klicken, wird das Dialogfenster ohne Anwenden der vorgenommenen Änderungen geschlossen.
Für diese Bildbearbeitung benötigen Sie spezielle Werkzeuge, die in der Pixelpalette und im Popup-Menü des Fensters Farben zur Verfügung stehen.
Wählen Sie zuerst mit dem Pfeilcursor ein einzelnes Bildelement aus, und wählen Sie dann die Option > . Das Bildelement wird mit einem schwarzen Rahmen markiert. Solange dieser Rahmen sichtbar ist, befinden Sie sich in der Bildbearbeitung.
Sie können den Bearbeitungsmodus beenden, indem Sie erneut > wählen.
| Sie können die Funktion Rückgängig machen nur auf die gesamte Bildbearbeitung anwenden, nicht auf einzelne Arbeiten, die Sie innerhalb der Bildbearbeitung durchführen. |