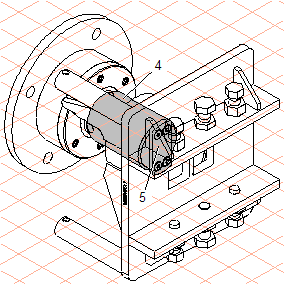Den notwendigen Bereich der verdeckenden Bauteile transparent stellen
In der Übung sollen nun die verdeckt liegenden Bauteile Spindel (spindle.114) und Blech (metal.115) mit den Senkschrauben (countersunk screw_IDR...) innerhalb der umgebenden Teile der Verankerungsplatte (plate.111) sichtbar gemacht werden.
Damit Sie später sehen können, ob die verdeckt liegenden Bauteile innerhalb des Bereichs liegen, der transparent gestellt wird, wechseln Sie den Darstellungsmodus.
1. Klicken Sie auf das Symbol für den Darstellungsmodus
Drahtgitter
.
Die Zeichnung wird nun so, wie in der Abbildung dargestellt, auf dem Bildschirm angezeigt.
2. Klicken Sie auf das Symbol für das Werkzeug
3D-Freie Form transparent machen
.
Der Cursor verwandelt sich in ein Lasso

.
3. Nun müssen die Bauteile, bei denen Bereiche transparent gestellt werden sollen, markiert werden.
Halten Sie die STRG-Taste gedrückt.
Der Mauszeiger wird zum Pfeilcursor

.
4. Klicken Sie in den Bereich der Verankerungsplatte (1, plate.111). Klicken Sie bei gedrückter UMSCHALTTASTE nacheinander in den Bereich aller Teile, die zur Verankerungsplatte (1, plate.111) gehören. Klicken Sie auch in den Bereich der Schraube (2) und der Mutter (3), die vor dem Blech und der Spindel liegen.
Um die Bauteile in der Abbildung besser positionieren zu können, wurde dafür die Darstellungsform Ohne verdeckte Kanten gewählt.
Bei markierten Teilen sind deren Konturlinien rot eingefärbt.
5. Sind alle Teile markiert, lassen Sie die STRG-Taste und die UMSCHALTTASTE los.
Der Cursor wird wieder zum Lasso

. Das Transparenzwerkzeug ist aktiv.
Damit Sie den Bereich, der transparent gestellt werden soll, genauer auswählen können, sollte die Zeichnung vergrößert dargestellt werden.
6. Halten Sie die STRG- und die ALT-Taste gedrückt.
Der Cursor verwandelt sich in eine Lupe mit Pluszeichen.
Klicken Sie mit der Maustaste in den Bereich, der transparent gestellt werden soll.
Lassen Sie die STRG- und die ALT-Taste los.
Der Cursor wird wieder zum Lasso

. Das Transparenzwerkzeug ist aktiv.
7. Bewegen Sie nun bei gedrückter Maustaste die Maus.
Legen Sie so die Begrenzung fest, in der die markierten Teile transparent gestellt werden sollen.
8. Wählen Sie die Begrenzung so, dass die Außenkontur von Spindel und Blech innerhalb der Begrenzung liegt.
Wechseln Sie in den Darstellungsmodus
Schattiert
.
Sie können jetzt gut sehen, ob die Begrenzung der transparent gestellten Teile ausreichend ist.
Die Abbildung stellt das ungefähre Aussehen der Begrenzung dar.
9. Die Zeichnung kann nun für die Endbearbeitung zur 2D-Illustration konvertiert werden.
Klicken Sie dazu auf das Symbol
In 2D-Illustration umwandeln
.
Die Zeichnung wird umgewandelt und in einem neuen Fenster "Ohne Namen" dargestellt.
10. Wählen Sie im Menü Fenster in der Liste der geöffneten Dateien das neue Fenster "Ohne Namen" mit der konvertierten Datei aus.
Das Fenster wird nach vorne gestellt und ist jetzt das aktive Fenster.
11. Speichern Sie die Zeichnung unter spindle_trans_2D.idr.
12. Sie können jetzt die verdeckt liegenden Bauteile Spindel (4) und Blech (5) noch optisch hervorheben. Dazu zeichnen Sie mit dem Bézierwerkzeug
 einen Pfad (
einen Pfad (Stift
-Kein Stift) über die äußeren Konturlinien der beiden Bauteile und legen eine Füllung fest. Die gefüllte Fläche muss abschließend nach hinten gestellt werden, damit die Konturlinien sichtbar sind.
Die Abbildung zeigt die Zeichnung mit einer grauen Füllungsfarbe. Die Datei spindle_trans_2D.idr mit der fertigen Zeichnung befindet sich im Ordner Arbortext-IsoDraw-install-path\Tutorial\Tutorial CADprocess.
 .
. .
. .
.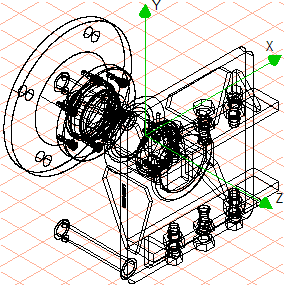
 .
. .
. .
.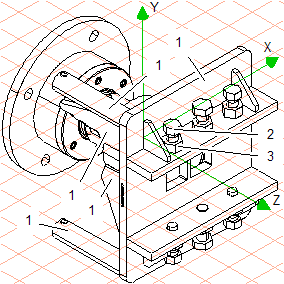
 . Das Transparenzwerkzeug ist aktiv.
. Das Transparenzwerkzeug ist aktiv.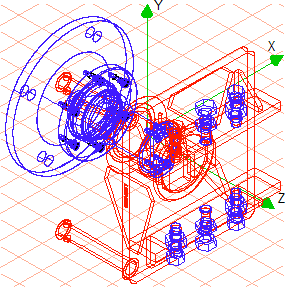
 . Das Transparenzwerkzeug ist aktiv.
. Das Transparenzwerkzeug ist aktiv. .
.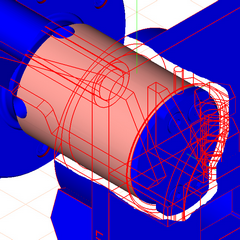
 .
. einen Pfad (Stift -Kein Stift) über die äußeren Konturlinien der beiden Bauteile und legen eine Füllung fest. Die gefüllte Fläche muss abschließend nach hinten gestellt werden, damit die Konturlinien sichtbar sind.
einen Pfad (Stift -Kein Stift) über die äußeren Konturlinien der beiden Bauteile und legen eine Füllung fest. Die gefüllte Fläche muss abschließend nach hinten gestellt werden, damit die Konturlinien sichtbar sind.