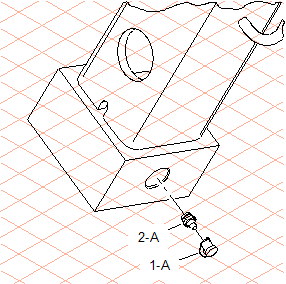Achse erzeugen und die Bauteile explodieren
Die Achse für den Schmiernippel mit der Schutzkappe liegt nicht auf einer Achse des Koordinatenkreuzes. Um die Bauteile passend zur Ansicht explodieren zu können, muss diese Achse erzeugt werden.
1. Sie können diese Achse mit dem Werkzeug
3D Achse (durch den Nullpunkt) auswählen
erzeugen.
Klicken Sie auf das Symbol für
3D Achse (durch den Nullpunkt) auswählen
.
Der Cursor erhält das Achsenwählsymbol.
2. Klicken Sie jetzt auf die Kontur (1) links an der Gewindeplatte (103_thread plate...).
Dieses Element hat die gleiche Lage wie die erforderliche Achse.
Wenn Sie das Element getroffen haben, erscheint kurzzeitig eine blaue Linie, und im Koordinatenkreuz wird eine blau eingefärbte zusätzliche Achse angezeigt. Die Achsrichtung entspricht der des markierten Elements.
| Die zusätzliche freie Achse ist jetzt aktiv. Alle markierten Flächen und Objekte können auf der Achse verschoben werden. |
3. Wechseln Sie in den Darstellungsmodus
Drahtgitter
.
4. Wählen Sie das
Pfeil-Werkzeug

und anschließend den Schmiernippel (
116_grease nipple...) aus. Halten Sie dann die UMSCHALTTASTE gedrückt, und wählen Sie die Schutzkappe (
117_protecting cap...) aus.
| Wenn der Pfeilcursor  über einem Bauteil steht, wird die Objektinfo angezeigt. Sie können ein Bauteil so mühelos finden. |
Wenn Sie die Teile getroffen haben, sind deren Konturlinien rot eingefärbt.
5. Klicken Sie auf das Symbol für das Werkzeug
Gruppen explodieren
.
Das folgende Dialogfenster erscheint:
6. Klicken Sie auf die Schaltfläche neben Freie Achse und Positiv.
7. Bestätigen Sie die Einstellungen mit OK.
Die beiden Bauteile werden explodiert. Sie bleiben ausgewählt.
8. Bewegen Sie den Pfeilcursor in den Bereich der markierten Bauteile. Halten Sie die Maustaste gedrückt, und ziehen Sie die Teile mit ausreichendem Abstand von der Gewindeplatte weg.
Die Zeichnung wird im Darstellungsmodus Ohne verdeckte Kanten nun in etwa so, wie es die Abbildung zeigt, zu sehen sein.
9. Die Zeichnung kann nun für die Endbearbeitung zur 2D-Illustration konvertiert werden.
Klicken Sie dazu auf das Symbol
In 2D-Illustration umwandeln
.
10. Wählen Sie im anschließenden Dialogfenster 3D-Projektion-Satz die Option ohne verdeckte Kanten aus, und bestätigen Sie durch Klicken auf OK.
Die umgewandelte Zeichnung erscheint im aktiven Zeichnungsfenster.
11. Speichern Sie die Zeichnung unter nipple_explo_2D.idr.
12. Sie können die Zeichnung nun mit den Werkzeugen in Arbortext IsoDraw CADprocess fertig stellen. Zeichnen Sie für den Schmiernippel ein passendes Außengewinde, und zeichnen Sie die Mittellinien ein.
Hier in der Abbildung wurde die Zeichnung noch vergrößert, der Stützenkörper als Phantomteil (nur dünne Linien) mit Bruchkante dargestellt und die Ersatzteile wurden positioniert. Die Datei nipple_explo_2D.idr mit der fertigen Zeichnung befindet sich im Ordner Arbortext-IsoDraw-install-path\Tutorial\Tutorial CADprocess.
 erzeugen.
erzeugen. erzeugen.
erzeugen. erzeugen.
erzeugen. .
.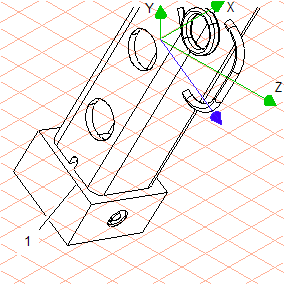
 .
. und anschließend den Schmiernippel (116_grease nipple...) aus. Halten Sie dann die UMSCHALTTASTE gedrückt, und wählen Sie die Schutzkappe (117_protecting cap...) aus.
und anschließend den Schmiernippel (116_grease nipple...) aus. Halten Sie dann die UMSCHALTTASTE gedrückt, und wählen Sie die Schutzkappe (117_protecting cap...) aus. über einem Bauteil steht, wird die Objektinfo angezeigt. Sie können ein Bauteil so mühelos finden.
über einem Bauteil steht, wird die Objektinfo angezeigt. Sie können ein Bauteil so mühelos finden. .
.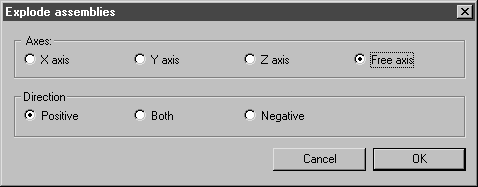
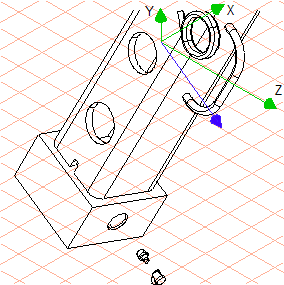
 .
.