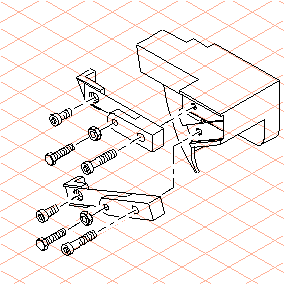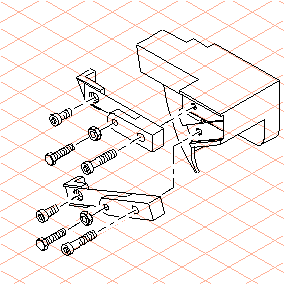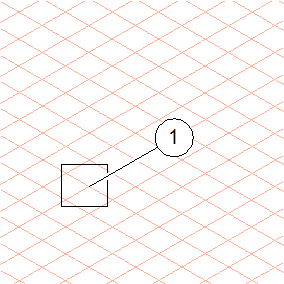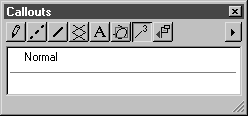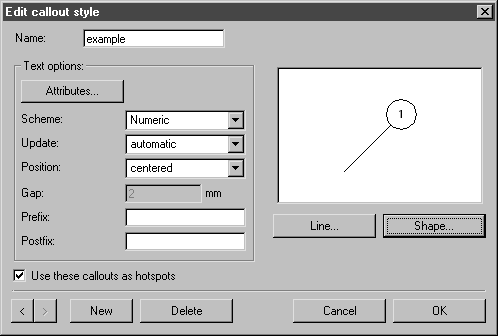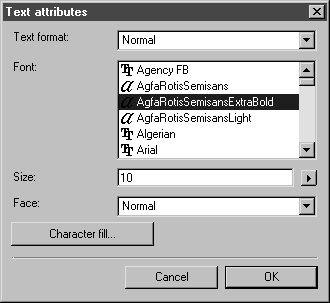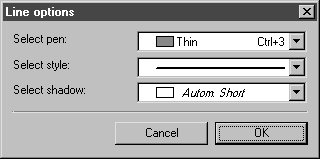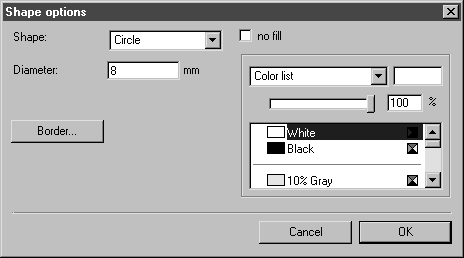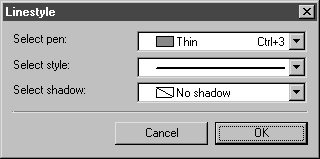Callout-Stil festlegen
1. Öffnen Sie die Übungsdatei callout.idr.
Die Zeichnung ist in der folgenden Abbildung dargestellt.
Die Fertigstellung der Positionierung an den Bauteilen erfolgt in zwei Schritten:
a. Callout-Stil festlegen
b. Callout-Elemente einzeichnen
2. Ein Callout-Element besteht aus drei zusammengefassten Einzelelementen. Dem Textelement, dem Rahmen um das Textelement und der Bezugslinie zum Bauteil.
Textelement
Für das Textelement werden Textoptionen festgelegt.
Rahmen
Für den Rahmen soll ein Kreis mit Kontur eingestellt werden.
Bezugslinie
Der Bezugslinie wird ein Stift zugewiesen.
3. In der folgenden Abbildung ist ein Callout-Element mit dem Stil dargestellt, der eingerichtet werden soll.
4. Wählen Sie Callouts im Attributfenster. (Wenn das Attributfenster nicht angezeigt wird, wählen Sie > .)
5. Wählen Sie im Popup-Menü rechts oben Neuer Callout-Stil aus.
Das folgende Dialogfenster erscheint:
6. Tragen Sie bei Nameexample ein.
7. Klicken Sie auf die Schaltfläche Attribute.
Ein neues Dialogfenster erscheint.
Bei Textformat werden alle festgelegten Textformate angezeigt.
| Wenn Sie Veränderungen an den Einstellungen vornehmen, wird das entsprechende Textformat überschrieben. Sie können stattdessen vorab ein spezielles Textformat für Callouts festlegen. |
8. In dieser Übung wird das Textformat Normal überschrieben.
Wählen Sie eine Schriftart aus, und tragen Sie 10 für den Schriftgrad ein Bestätigen Sie durch Klicken auf OK.
Das Eingangsdialogfenster erscheint wieder.
9. Klicken Sie auf die Schaltfläche Linie.
Hier wird der Stift für die Bezugslinie des Callouts festgelegt.
10. Legen Sie im folgenden Dialogfenster die Attribute für die Bezugslinien fest, wie in der Abbildung dargestellt.
11. Bestätigen Sie die Einstellungen mit OK.
Das Eingangsdialogfenster erscheint wieder.
12. Klicken Sie auf die Schaltfläche Form.
Hier wird festgelegt, in welcher Form der Rahmen um das Textelement erscheinen soll.
Das folgende Dialogfenster erscheint:
13. Wählen Sie bei Form die Option Kreis, und geben Sie 8 für den Durchmesser ein.
14. Nun muss noch für den Rand, also die Kontur des Rahmens, der Stift festgelegt werden.
Klicken Sie auf die Schaltfläche Rand.
15. Legen Sie im folgenden Dialogfenster die Attribute für die Kontur des Rahmens fest, wie in der Abbildung dargestellt.
16. Bestätigen Sie die Einstellungen mit OK.
Das Eingangsdialogfenster erscheint wieder.
17. Der Callout-Stil ist eingerichtet.
Bestätigen Sie die Einstellungen mit OK.