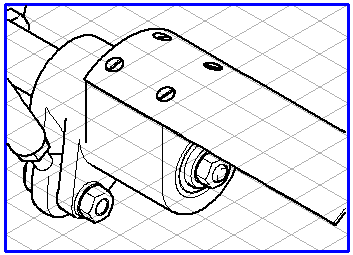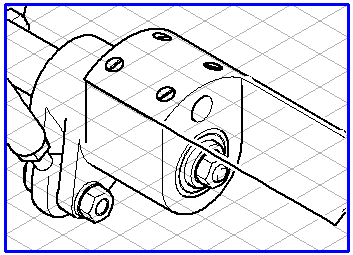3D-Transparenzwerkzeuge
Mit den 3D-Transparenzwerkzeugen können Sie frei wählbare Bereiche aus ausgewählten Objekten oder Flächen transparent machen. Dadurch können dahinter liegende Bereiche (Objekte oder Flächen) zusätzlich sichtbar gemacht werden. So können Sie z. B. verdeckte oder funktionell wichtige Teile darstellen lassen.
Es stehen zwei Transparenzwerkzeuge zur Verfügung:
3D-Rechteck transparent machen
und
3D Freie Form transparent machen
.
Wählen Sie die Objekte/Flächen aus, die transparent gestellt werden sollen. Nachdem Sie ein 3D-Transparenzwerkzeug aktiviert haben, können Sie durch Drücken der STRG-Taste zeitweilig auf den Pfeilcursor

umschalten.
Wenn Sie keine Auswahl treffen, werden alle Objekte/Flächen ausgewählt. Es wird dann der gesamte Bereich der Zeichnung transparent dargestellt, der mit einem der Transparenzwerkzeuge markiert wird. Dies ergibt für den ausgewählten Bereich im Prinzip ein Drahtmodell der Zeichnung.
3D-Transparenzwerkzeug (mit Auswahlrechteck)
Wenn Sie das Werkzeug
3D-Rechteck transparent machen
verwenden, ziehen Sie ein Rechteck. Alle markierten Bereiche von Objekten oder Flächen, die innerhalb des Auswahlrechtecks liegen, werden transparent dargestellt. Die sich ergebende Ausschnittform ist rechteckig. Sobald Sie nach dem Ziehen des Auswahlrechtecks die Maustaste loslassen, werden alle Elemente sichtbar, die hinter den ausgewählten Objekten oder Flächen innerhalb dieses Bereichs liegen.
3D-Transparenzwerkzeug (mit Lasso)
Wenn Sie stattdessen das Werkzeug
3D-Freie Form transparent machen
auswählen, verwandelt sich der Cursor in ein Lasso. Das Lasso funktioniert im Prinzip genau wie das Auswahlrechteck. Sie können beim Lasso jedoch die Begrenzung, innerhalb der die Objekte oder Flächen transparent gemacht werden, frei bestimmen. Das Lasso eignet sich somit besonders dann, wenn ein "Ausbruch" gezeigt werden soll. Sobald Sie die Maustaste loslassen, werden innerhalb des Ausbruchbereichs alle Elemente sichtbar, die hinter den ausgewählten Objekten oder Flächen liegen.
Im folgenden Beispiel sehen Sie links den Ausschnitt einer Zeichnung ohne, rechts mit Anwendung von 3D-Freie Form transparent machen nach der Projektion zur 2D-Illustration. Die Konturlinien der transparent gestellten Elemente sind, wie Sie in der Abbildung rechts sehen, immer mit einem Schatten hinterlegt.
Wenn Sie das Ergebnis nach dem Transparentstellen verwerfen möchten, wählen Sie > aus.
Die Objekte oder Flächen werden dann wieder in der ursprünglichen Form dargestellt.
 und 3D Freie Form transparent machen
und 3D Freie Form transparent machen .
. und 3D Freie Form transparent machen
und 3D Freie Form transparent machen .
. und 3D Freie Form transparent machen
und 3D Freie Form transparent machen .
. umschalten.
umschalten. verwenden, ziehen Sie ein Rechteck. Alle markierten Bereiche von Objekten oder Flächen, die innerhalb des Auswahlrechtecks liegen, werden transparent dargestellt. Die sich ergebende Ausschnittform ist rechteckig. Sobald Sie nach dem Ziehen des Auswahlrechtecks die Maustaste loslassen, werden alle Elemente sichtbar, die hinter den ausgewählten Objekten oder Flächen innerhalb dieses Bereichs liegen.
verwenden, ziehen Sie ein Rechteck. Alle markierten Bereiche von Objekten oder Flächen, die innerhalb des Auswahlrechtecks liegen, werden transparent dargestellt. Die sich ergebende Ausschnittform ist rechteckig. Sobald Sie nach dem Ziehen des Auswahlrechtecks die Maustaste loslassen, werden alle Elemente sichtbar, die hinter den ausgewählten Objekten oder Flächen innerhalb dieses Bereichs liegen. auswählen, verwandelt sich der Cursor in ein Lasso. Das Lasso funktioniert im Prinzip genau wie das Auswahlrechteck. Sie können beim Lasso jedoch die Begrenzung, innerhalb der die Objekte oder Flächen transparent gemacht werden, frei bestimmen. Das Lasso eignet sich somit besonders dann, wenn ein "Ausbruch" gezeigt werden soll. Sobald Sie die Maustaste loslassen, werden innerhalb des Ausbruchbereichs alle Elemente sichtbar, die hinter den ausgewählten Objekten oder Flächen liegen.
auswählen, verwandelt sich der Cursor in ein Lasso. Das Lasso funktioniert im Prinzip genau wie das Auswahlrechteck. Sie können beim Lasso jedoch die Begrenzung, innerhalb der die Objekte oder Flächen transparent gemacht werden, frei bestimmen. Das Lasso eignet sich somit besonders dann, wenn ein "Ausbruch" gezeigt werden soll. Sobald Sie die Maustaste loslassen, werden innerhalb des Ausbruchbereichs alle Elemente sichtbar, die hinter den ausgewählten Objekten oder Flächen liegen.