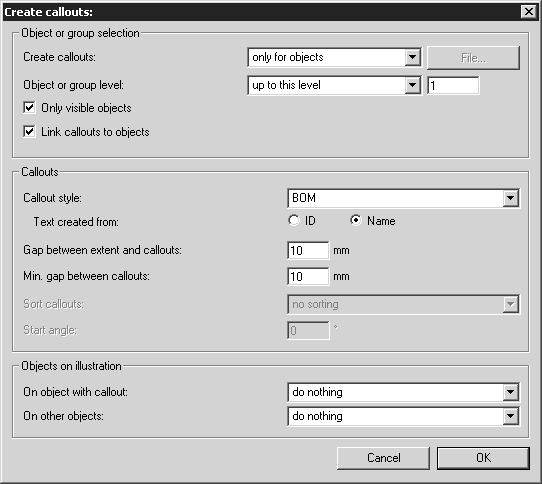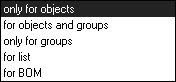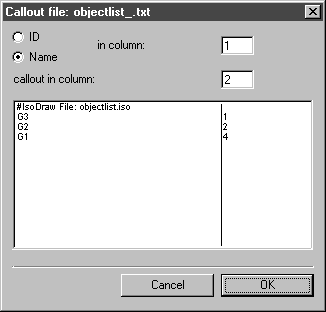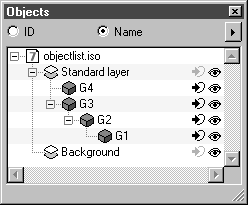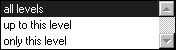객체에 대한 콜아웃 생성
|
|
3D 모드에서 작업할 때는 아래에 설명된 객체에 대한 콜아웃 생성 명령을 선택할 수 없습니다. 투영 후에 객체 창에서 이 명령을 선택하고 생성된 2D 그림에 대한 콜아웃을 생성할 수 있습니다.
|
(2D 모드만 해당) 이 명령을 사용하여 현재 파일에 대한 콜아웃을 자동으로 생성할 수 있습니다. 설정 옵션을 통해 다음을 제어할 수 있습니다.
• 콜아웃을 받을 객체 또는 그룹
• 콜아웃을 생성하는 데 사용되는 객체 정보의 출처(그림의 객체, 부품 목록 또는 BOM(Bill Of Material))
필요한 경우 드로잉의 콜아웃 스타일과 정렬을 설정할 수 있습니다.
이 명령을 선택하면 다음과 같은 대화상자가 나타납니다.
객체 또는 그룹 선택
콜아웃 생성을 사용하여 객체 및/또는 그룹이 콜아웃을 받아야 하는지 정의할 수 있습니다. 팝업 메뉴에서 선택하십시오.
드로잉에 객체만 포함되어 있는 경우 객체만을 선택합니다.
이름이 지정되지 않은 그룹도 객체 창에 그룹이란 이름으로 표시되며 해당 그룹에도 콜아웃을 지정하려는 경우에는 객체 및 그룹 옵션을 선택합니다. 드로잉이 그룹으로만 구성된 경우 그룹만 옵션을 선택합니다. 예를 들어 이 옵션은 이전 Arbortext IsoDraw 드로잉이나 객체 정보가 없는 가져온 드로잉에 적용됩니다. 콜아웃을 받는 모든 컴포넌트 및/또는 단위가 그룹화되어 있는지 확인하십시오.
목록을 설정하는 경우 Arbortext IsoDraw 파일에 객체가 포함되어 있어야 합니다. 콜아웃을 받는 객체에 대한 정보는 이전에 내보낸 현재 파일의 객체 목록에서 가져옵니다. 사용하기 전에 여기서 목록을 편집할 수 있습니다.
이 유형의 객체 목록은 탭으로 구분된 파일로 내보냅니다. 객체 목록에는 객체의 ID나 이름이 포함되어 있어야 합니다. 목록에 사용자 정의 위치를 추가하려는 경우 객체를 쉽게 식별할 수 있도록
이름 속성을 내보내야 합니다. 객체 목록을 생성하는 방법은
기본 설정에 설명되어 있습니다.
객체의 위치를 정의하거나 목록에서 객체를 제거하려면 Microsoft Excel 등의 적합한 프로그램에서 목록을 엽니다. 목록에 대해 선택한 속성이 파일의 열에 나타납니다.
특정 객체가 콜아웃을 받지 않는 경우 해당 객체에 대한 전체 항목 행을 목록에서 삭제하십시오.
사용자 정의 위치를 설정하려면 빈 열에 번호 매기기를 입력합니다. 번호 매기기 항목은 임의로 선택할 수 있습니다. 단, 패턴이 설정된 콜아웃 스타일과 일치해야 합니다.
숫자 패턴을 설정할 경우 항목에 문자가 포함되어 있으면 안 됩니다(
속성 창 표시 참조).
편집 후 목록을 저장합니다.
목록을 선택하면 파일 버튼을 사용할 수 있습니다. 이 버튼을 클릭하고 다음 대화상자에서 해당 객체 목록을 검색합니다. 열기를 클릭하여 선택한 내용을 확인합니다.
다음과 같은 대화상자가 나타납니다.
여기서 ID/이름이나 콜아웃 번호 매기기가 입력되는 객체 목록의 열을 선택할 수 있습니다. 확인을 클릭하여 선택 내용을 확인하십시오. 이제 Arbortext IsoDraw가 객체 파일의 기본 설정에 따라 콜아웃을 생성합니다.
다음 객체 또는 그룹 레벨 옵션을 사용하여 특정 객체나 그룹에만 콜아웃을 지정할 수도 있습니다. 이 부분에서 설명한 객체 창에서 보듯이 객체와 그룹에는 네스팅된 하위 그룹이 있을 수 있습니다. 첫 번째 레벨에는 표준 레이어 아래의 첫 번째 그룹이나 첫 번째 객체와 같은 레벨에 있는 모든 객체 및 그룹이 포함됩니다.
이 예에서는 객체 G4와 G3입니다. 객체 G2는 두 번째 레벨에 있고 객체 G1은 세 번째 레벨에 있습니다.
이전에 지정한 항목에 따라 입력 필드에 필요한 레벨을 입력하십시오.
팝업 메뉴를 통해 세 가지 설정 중 하나를 선택할 수 있습니다.
모든 레벨을 선택하면 모든 객체와 그룹이 콜아웃 생성에서 지정한 설정에 따라 콜아웃을 받습니다. 이 레벨까지 설정은 입력한 레벨과 상위 레벨에 있는 모든 객체와 그룹을 기록합니다. 드로잉의 한 레벨에 있는 객체와 그룹에 대해서만 콜아웃을 생성하려면 이 레벨만을 선택합니다. 이 설정을 사용하여 여러 레벨에 연속해서 콜아웃을 생성할 수 있습니다.
표시되는 객체만을 선택하면 현재 표시되는 객체나 그룹에 대해서만 콜아웃이 생성됩니다. 표시되는 객체나 그룹은 객체 창에서 눈 기호로 지정됩니다. 객체나 그룹이 표시되지 않는 경우 옆에 닫힌 눈 기호가 표시됩니다.
콜아웃
콜아웃 스타일에 대해 제공된 스타일 중 하나를 선택합니다. 콜아웃 창의 목록에 있는 스타일과 동일한 스타일이 모두 표시됩니다.
객체에 대한 텍스트 생성 원본을 선택하여 연관된 ID나 이름에서 콜아웃 항목을 생성할 수도 있습니다. 필요한 콜아웃 스타일에서 구성표를 사용하지 않는 경우에만 이 선택을 사용할 수 있습니다.
범위와 콜아웃 간 간격 아래의 항목은 각 콜아웃(텍스트 항목)이 드로잉의 범위에서 떨어져 있는 거리를 정의합니다. 드로잉의 범위는 드로잉이 여유 있게 들어가는 이상적 사각형입니다. 여러 레벨에 대한 콜아웃을 연속해서 생성하는 경우 같은 거리를 입력하면 콜아웃이 서로 겹쳐질 수 있으므로 여기에 다른 거리를 입력해야 합니다.
콜아웃 간 최소 간격을 사용하여 콜아웃의 텍스트 항목 간에 균일한 거리를 지정할 수 있습니다. 이렇게 하면 길이가 다른 항목도 적당한 간격을 유지할 수 있습니다.
콜아웃 정렬을 사용하면 콜아웃이 객체에 지정되는 순서를 설정할 수 있습니다. 정렬 없음을 선택하면 객체 창의 목록에 따라 콜아웃이 지정됩니다. 시계 방향 및 반시계 방향 설정을 사용하면 선택한 방향으로 연속해서 콜아웃에 번호가 매겨집니다. 목록에서 콜아웃을 생성하는 경우 정렬 설정을 선택할 수 없습니다.
방향을 지정한 경우에도 시작 각도를 통해 첫 번째 콜아웃의 위치를 정의할 수 있습니다. 각도의 시작 지점은 3시 위치입니다.
그림의 객체
콜아웃이 있는 객체는 고유하게 정의됩니다. 콜아웃 항목에 객체 정보의 이름을 사용하는 경우도 있습니다. 전자 예비 부품 카탈로그의 콜아웃이 있는 예비 부품 드로잉을 사용하는 경우 일반적으로 콜아웃 항목이 예비 부품 목록에 대한 링크로 사용됩니다. 이런 이유나 다른 이유로 객체 정보가 더 이상 필요하지 않으면 콜아웃이 있는 객체 옵션을 사용하여 핫스폿을 제거하고 객체 정보를 삭제할 수 있습니다.
콜아웃이 지정되지 않은 객체의 경우 기타 객체의 핫스폿 제거 및 객체 정보 삭제를 선택할 수도 있습니다.