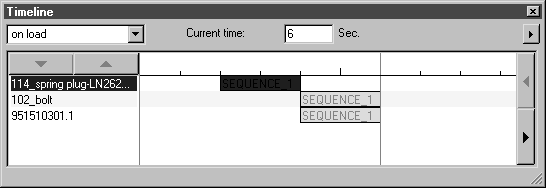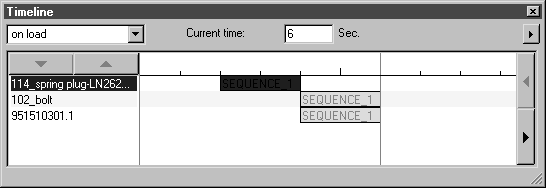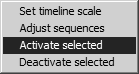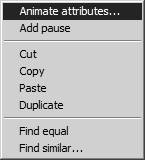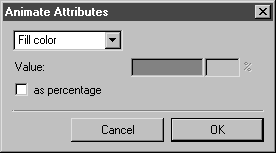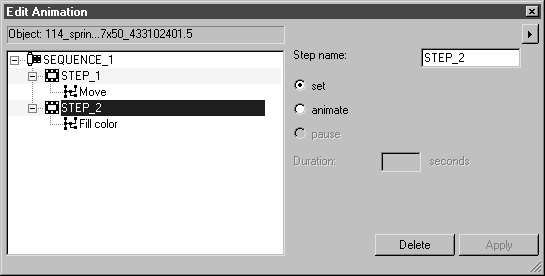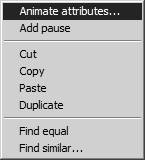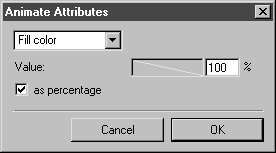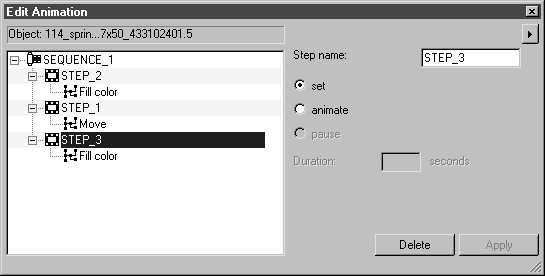연습 2: 연습 1의 애니메이션 확장
애니메이션을 볼 때 이동하고 있는 부품으로 보는 사람의 주의를 집중시켜야 합니다. 이렇게 하려면 이동을 시작하기 전에 애니메이션되는 각 부품을 색상으로 강조표시합니다. 이동이 완료되면 부품이 원래 색상으로 돌아옵니다.
1. > 메뉴를 선택합니다.
애니메이션 편집 및 타임라인 대화상자에 연습 1에서 완료된 애니메이션이 나타납니다.
타임라인 대화상자의 현재 시간은 6초입니다. 선택된 객체가 없고 활성 상태인 시퀀스가 없습니다. 이는 빨간색 S가 있는 시퀀스 막대가 없다는 것을 통해 알 수 있습니다. 애니메이션 편집 대화상자는 비어 있습니다.
2. 이후 작업의 개요를 더 잘 보여 주기 위해 시퀀스가 있는 타임라인을 확대하겠습니다.
이렇게 하려면 오른쪽에 있는 화살표를 클릭하고 타임라인 배율 설정 명령을 선택합니다. 후속 대화상자의 초당 픽셀 수 옆에 40을 입력합니다.
3. 타임라인 대화상자에서 114_spring plug 항목에 대한 시퀀스 막대를 클릭합니다.
타임라인 대화상자가 아래와 같이 나타납니다.
드로잉의 스프링 플러그가 선택되고 STEP_1 및 이동 작업이 있는 SEQUENCE_1이 애니메이션 편집 대화상자에 표시됩니다.
4. 스프링 플러그의 색상 강조표시 작업은 새 단계에서 생성합니다. 이 단계는 시퀀스에 추가됩니다.
타임라인 대화상자의 현재 시간 옆에 4를 입력합니다. Return 키를 눌러 입력한 내용을 확인합니다.
타임라인이 114_spring plug 객체에 대한 SEQUENCE_1의 시퀀스 막대 끝으로 건너뜁니다.
5. 타임라인 대화상자의 오른쪽 위에 있는 화살표를 클릭하고 팝업 메뉴에서 선택 항목 활성화 명령을 선택합니다.
타임라인 대화상자에서 이름 SEQUENCE_1이 빨간색으로 바뀝니다.
6. 애니메이션 편집 대화상자에서 화살표를 클릭하고 팝업 메뉴에서 애니메이션 속성을 선택합니다.
애니메이션 속성 대화상자가 나타납니다.
7. 팝업 메뉴에서 채우기 색상 속성을 선택합니다.
8. 색상판을 클릭합니다. 표시되는 색상 대화상자에서 기본 색상인 빨강을 선택하고 확인을 클릭합니다.
9. 채우기 색상 대화상자에서 확인을 클릭합니다.
| 객체 서피스에 대한 채우기 색상이 이미 있는 경우에만 채우기 색상 속성을 적용할 수 있습니다. |
이제 애니메이션 편집 대화상자가 아래와 같이 표시됩니다.
채우기 색상 작업이 새 단계 STEP_2로 나타납니다.
이제 드로잉의 스프링 플러그는 빨강 색상으로 채워집니다.
10. 스프링 플러그의 색상 강조표시 작업을 플러그 이동 전에 수행합니다. 따라서 STEP_2가 STEP_1보다 먼저 발생해야 합니다.
이렇게 하려면 STEP_2 항목을 클릭하고 마우스 버튼을 누른 채 이 항목을 STEP_1 항목 위로 드래그합니다. 이제 마우스 버튼을 놓습니다.
이제 STEP_2가 STEP_1 앞에 있습니다.
| 단계의 자동 번호 매기기(_X)는 단계가 생성된 순서를 나타냅니다. 단계가 시작되는 시간은 전적으로 단계의 시간 순서에 따라 결정됩니다. 원하는 경우 언제든지 단계와 시퀀스의 이름을 바꿀 수 있습니다. |
11. 애니메이션이 올바로 실행되는지 확인하려면 타임라인을 0초와 4초 사이에서 앞뒤로 이동하기만 하면 됩니다.
그러면 스프링 플러그의 색상이 빨강으로 바뀝니다. 그런 다음 이동이 시작됩니다. 빨강 색상이 적용된 상태로 유지됩니다.
12. 이동이 완료되면 스프링 플러그가 원래 색상으로 돌아옵니다.
이 효과를 얻으려면 새 단계의 일부로 추가 작업을 수행하여 색상 강조표시(채우기 색상 빨강)를 재설정해야 합니다. 이것은 시퀀스의 끝에서 발생합니다.
타임라인 대화상자의 현재 시간 옆의 패널에서 4를 선택해야 합니다.
13. 애니메이션 편집 대화상자의 오른쪽 위에 있는 화살표를 클릭하고 팝업 메뉴에서 애니메이션 속성 명령을 선택합니다.
애니메이션 속성 대화상자가 나타납니다.
14. 팝업 메뉴에서 채우기 색상 속성을 선택합니다.
15. 백분율로 옆의 상자를 선택하고 % 옆에 100을 입력합니다. 확인을 클릭합니다.
애니메이션 편집 대화상자에 새 STEP_3 및 채우기 색상 작업과 함께 SEQUENCE_1이 나타납니다.
드로잉의 스프링 플러그는 원래 색상으로 돌아옵니다. 그러면 스프링 플러그 애니메이션에 대한 확장이 완료됩니다.
16. 이제 같은 방법으로 볼트(102_bolt)와 레버(9515103301.1)에 대한 애니메이션을 확장해야 합니다. 이러한 애니메이션은 현재 시간인 4초에 동시에 시작합니다.
스프링 플러그 애니메이션에서 설명한 대로 이러한 객체 각각에 대해 다음과 같은 작업을 수행하겠습니다.
a. 객체의 시퀀스 선택(타임라인 대화상자)
b. 현재 시간을 6초로 설정(타임라인 대화상자)
c. 선택 항목 활성화 명령(애니메이션 편집 대화상자) 선택
d. 애니메이션 속성 명령 선택(애니메이션 편집 대화상자)
e. 색상 빨강 선택(애니메이션 편집 대화상자)
f. 끌어놓기를 사용하여 새 STEP_2를 STEP_1 위로 이동(애니메이션 편집 대화상자)
g. 애니메이션 속성 명령 선택(애니메이션 편집 대화상자)
h. 객체의 원래 색상 선택(100%)(애니메이션 편집 대화상자)
그러면 기존 애니메이션에 대한 확장이 완료됩니다. 이제 타임라인을 클릭하고 마우스 버튼을 누른 채 타임라인을 0초와 6초 사이에서 앞뒤로 이동하면 전체 애니메이션이 표시됩니다.
17. 애니메이션을 생성하는데 사용한 두 대화상자 중 하나에서 닫기 상자를 클릭합니다.
18. 파일을 저장합니다.
19. > 메뉴를 선택합니다.
Arbortext IsoView가 시작됩니다. 잠시 후에 지지물 드로잉이 Arbortext IsoView의 3D 모드에서 표시된 것처럼 Arbortext IsoDraw CADprocess창에 나타납니다. 2초 후에 애니메이션이 시작됩니다.
완성된 애니메이션이 포함된 support_ani1.idr 파일은 Arbortext-IsoDraw-install-path\Tutorial\Tutorial CADprocess 폴더에서도 찾을 수 있습니다.