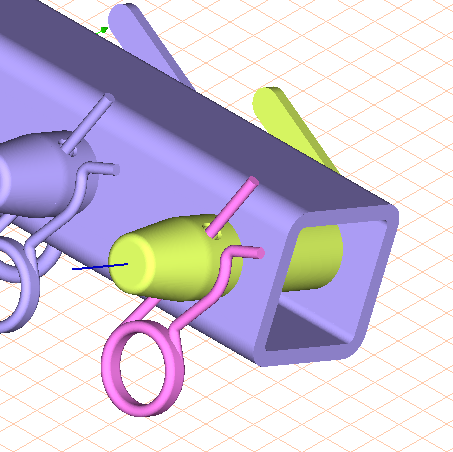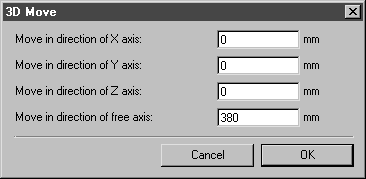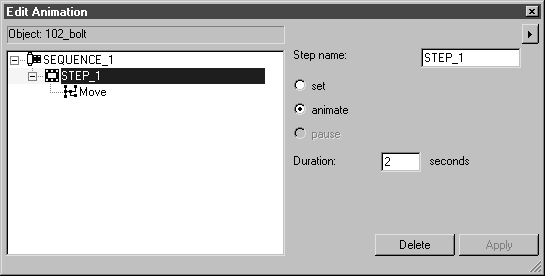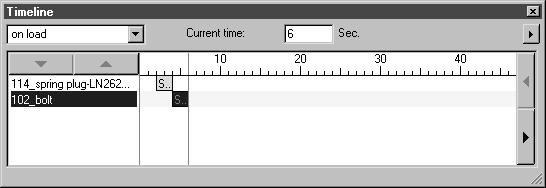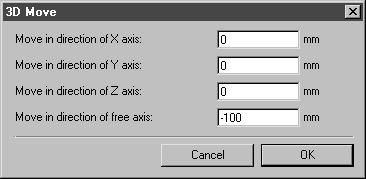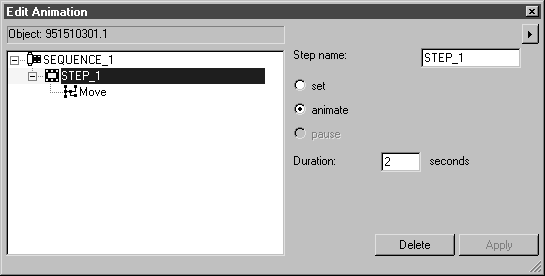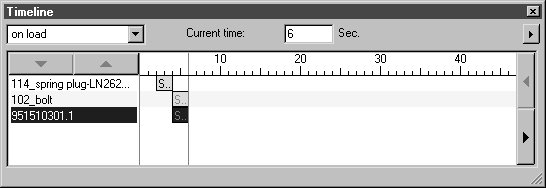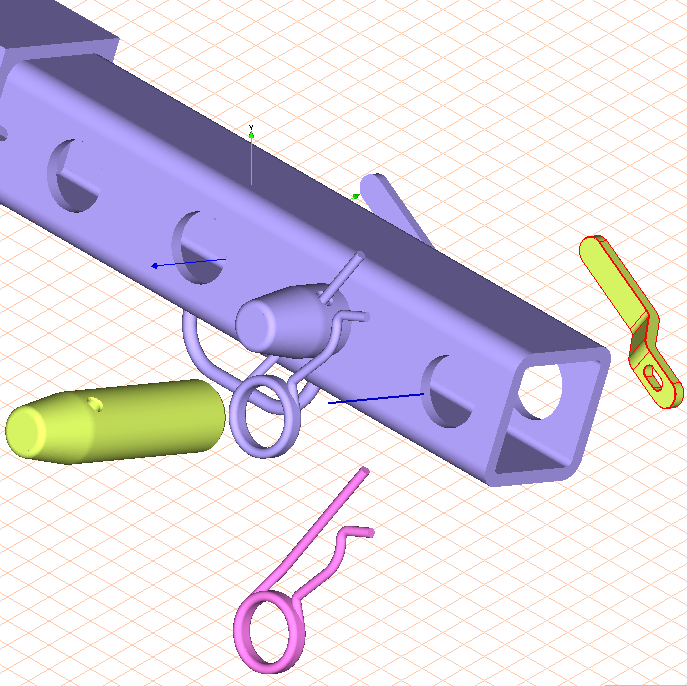연습 1: 부품 분해 애니메이션
1. 설치 폴더의 Arbortext-IsoDraw-install-path\Tutorial\Tutorial CADprocess 폴더에서 support_ani0.idr 파일을 엽니다. 이 파일을 support_ani1.idr로 저장합니다.
|
|
애니메이션을 생성하기 전에, 사용된 각 객체에 대해 객체 정보가 생성되었는지 반드시 확인해야 합니다. 객체 정보는 이 연습을 위해 준비한 support_ani0.idr 파일의 모든 객체에 지정되어 있습니다.
|
드로잉이 그림과 같이 렌더링 표시 모드로 화면에 표시됩니다. 애니메이션할 세 부품은 특별한 색상으로 표시됩니다. 스프링 플러그는 자홍이고 볼트와 레버는 노랑입니다.
첫 번째 단계로 볼트에서 스프링 플러그를 제거합니다. 그런 다음 지지물의 전면에서 볼트를 뺍니다. 동시에 지지물의 후면에 있는 레버를 제거합니다. 이것이 애니메이션에서 구현할 분해 단계입니다.
스프링 플러그의 이동 축이 좌표 축 외부에 있으므로 자유 이동 축을 생성해야 합니다. 이 연습의 두 자유 축은 볼트에 있는 보어의 중심 점과 스프링 플러그 지름의 중심 점을 통과합니다.
| 애니메이션 편집 명령을 사용하여 애니메이션을 편집할 때는 자유 축을 선택할 수 없습니다. 애니메이션에 자유 축이 필요한 경우 해당 축을 미리 정의해야 합니다. |
2. 3D 축 선택(경로 기준)
에 대한 기호를 클릭합니다.
커서 옆에 축 선택 기호가 나타납니다.
3. 플러그 지름의 컨투어를 정확하게 클릭할 수 있도록 드로잉 영역을 확대해야 합니다.
Ctrl 키와 Alt 키를 누르고 있습니다.
커서가 더하기 기호가 있는 돋보기로 바뀝니다.
4. 스프링 플러그 영역에서 마우스를 두 번 클릭합니다.
스프링 플러그가 더 크게 표시됩니다.
5. 커서를 사용하여 스프링 플러그의 위쪽 끝에 있는 지름의 컨투어를 클릭합니다.
클릭하면 Arbortext IsoDraw CADprocess에서 자유 축을 생성합니다. 자유 축은 클릭한 서피스에 수직으로 표시되는 파란색 선으로 가운데 나타납니다. 이제 자유 축이 활성 상태입니다. 그림에서는 자유 축이 있는 드로잉의 단면을 보여 줍니다.
6. > 메뉴를 선택하여 객체 창을 엽니다.
드로잉 시트에 파일 이름과 함께 객체 창이 표시됩니다.
7. Ctrl 키를 누른 채 파일 이름 support_ani1.idr 앞의 + 기호를 클릭합니다.
파일에 포함된 모든 객체가 표시됩니다.
8. 객체 창에서 이름 옆의 버튼을 선택합니다.
아래에 표시된 대로 객체 창이 나타납니다.
9. > 메뉴를 선택합니다.
애니메이션 편집 및 타임라인 대화상자가 나타납니다. 애니메이션 편집 및 타임라인 대화상자에는 항목이 없습니다. 타임라인 창에서 현재 시간의 타임라인은 0을 나타냅니다.
10. 객체 창에서 맨 위 항목인 114_spring plug...를 클릭합니다.
스프링 플러그(114_spring_plug...)가 선택됩니다.
11. 애니메이션의 첫 번째 단계에서는 스프링 플러그를 아래쪽으로 당겨(이동하여) 볼트에서 빼냅니다.
> > 메뉴를 선택합니다.
다음과 같은 대화상자가 나타납니다.
스프링 플러그는 활성 자유 축을 따라 이동됩니다.
12. 자유 축 방향으로 이동 옆에 값 -150을 입력합니다. 확인을 클릭하여 설정을 확인합니다.
이 값을 입력하면 플러그가 다른 부품과 충분히 떨어진 위치로 이동됩니다.
애니메이션 편집 및 타임라인 대화상자가 아래 그림과 같이 나타납니다.
애니메이션 편집 대화상자에서 애니메이션된 객체의 이름(114_spring....)이 창의 맨 위 필드에 표시됩니다. 이 아래에 첫 번째 시퀀스의 첫 번째 단계에 대한 항목이 있습니다. 이 단계에는 이동 작업이 포함되어 있습니다.
애니메이션된 객체의 이름은 타임라인 창에도 나타납니다. 현재 시간의 타임라인은 작업이 2초 동안 지속되도록 설정되어 있으므로 2를 나타냅니다. 해당 시퀀스는 빨간색 S와 함께 막대로 표시됩니다.
이제 드로잉에서 스프링 플러그가 이동 후의 위치에 표시됩니다.
객체 창에서 114_spring plug 항목을 살펴보면 항목 뒤에 애니메이션에 대한 펜 기호가 있는 것을 확인할 수 있습니다.
13. 재생하는 동안 애니메이션은 2초 후에 시작됩니다. 시퀀스의 시작 시간은 적절하게 설정되어야 합니다.
애니메이션 편집 대화상자에서 SEQUENCE_1 항목을 클릭합니다.
대화상자에 시퀀스 설정 옵션이 나타납니다.
14. 다음 이후 시작 옆의 패널에 2를 입력하고 적용을 클릭합니다.
15. 다음 애니메이션 단계에서는 볼트(102_bolt)를 분해에 적합한 방향으로 이동합니다. 이렇게 하려면 이동 방향에 대해 새 자유 축을 정의해야 합니다.
16. 특정 시퀀스를 포함시키지 않고 애니메이션을 재생하려면, 사용 안 함을 선택합니다. 일러스트레이션에서 개별 단계에 대한 세부 내용은 저장되지만 타임라인에서는 제거됩니다.
17. 애니메이션 편집 대화상자에서 닫기 상자를 클릭하여 애니메이션을 종료합니다.
| Arbortext IsoDraw CADprocess에서는 지금까지 생성한 애니메이션 단계를 자동으로 저장합니다. |
18. 3D 축 선택(경로 기준)
에 대한 기호를 클릭합니다.
커서 옆에 축 선택 기호가 나타납니다.
19. 커서를 사용하여 볼트 위쪽 지름의 컨투어를 클릭합니다.
클릭하면 Arbortext IsoDraw CADprocess에서 자유 축을 생성합니다. 자유 축은 클릭한 서피스에 수직으로 표시되는 파란색 선으로 가운데 나타납니다. 이제 자유 축이 활성 상태입니다. 그림에서는 자유 축이 있는 드로잉의 단면을 보여 줍니다.
20. > 메뉴를 다시 선택합니다.
애니메이션 편집 및 타임라인 대화상자가 나타납니다. 애니메이션 편집 대화상자에는 항목이 없습니다. 타임라인 창에서 현재 시간의 타임라인은 4를 나타냅니다. 이는 스프링 플러그 애니메이션이 종료되는 타임라인 지점이며 볼트 애니메이션이 시작되는 타임라인 지점이기도 합니다. 따라서 선택한 시간이 적절하게 설정됩니다.
21. 객체 창 목록에서 아래쪽의 102_bolt 항목을 클릭합니다.
볼트(102_bolt)가 선택됩니다.
22. 이 애니메이션 단계에서는 볼트를 앞쪽으로 당겨(이동하여) 튜브(101_tube)에서 빼냅니다.
> > 메뉴를 선택합니다.
다음과 같은 대화상자가 나타납니다.
볼트는 활성 자유 축을 따라 이동됩니다.
23. 자유 축 방향으로 이동 옆에 값 380을 입력합니다. 확인을 클릭하여 설정을 확인합니다.
이 값을 입력하면 볼트가 다른 부품과 충분히 떨어진 위치로 이동됩니다.
애니메이션 편집 및 타임라인 대화상자가 아래 그림과 같이 나타납니다.
애니메이션 편집 대화상자에서 애니메이션된 객체의 이름(102_bolt...)이 창의 맨 위 필드에 표시됩니다. 이 아래에 첫 번째 시퀀스의 첫 번째 단계에 대한 항목이 있습니다. 이 단계에는 이동 작업이 포함되어 있습니다.
애니메이션된 객체의 이름은 타임라인 창에도 나타납니다. 현재 시간의 타임라인은 작업이 현재 시간 4(초)에서 시작하여 2초 동안 지속되도록 설정되어 있으므로 6을 나타냅니다. 해당 시퀀스는 빨간색 S와 함께 막대로 표시됩니다.
이제 드로잉에 볼트가 이동된 후의 위치로 표시됩니다. 스프링 플러그도 애니메이션이 이미 실행되었기 때문에 분해된 위치로 표시됩니다.
객체 창에서 102_bolt 항목을 보면 항목 뒤에 애니메이션에 대한 펜 기호가 있음을 알 수 있습니다.
24. 분해 위치로 이동시킬 마지막 부품은 레버(9515103301.1)입니다. 레버는 볼트와 동일한 축을 따라 이동됩니다. 이 자유 축은 여전히 활성 상태입니다.
이 애니메이션에서는 레버를 볼트와 동시에 이동합니다. 이렇게 하려면 애니메이션 시작을 위한 현재 시간을 볼트 애니메이션의 시작과 동일한 시간으로 설정해야 합니다. 볼트 애니메이션은 4초에 시작합니다.
타임라인 대화상자에서 타임라인을 4로 이동하거나 현재 시간 옆에 4를 입력합니다.
25. 객체 창에서 이미 애니메이션된 볼트(102_bolt) 아래에서 9515103301.1 항목을 클릭합니다.
레버(9515103301.1)가 선택됩니다.
26. 이 애니메이션 단계에서는 레버를 뒤쪽으로 이동하여 튜브(101_tube)와 떨어뜨립니다.
> > 메뉴를 선택합니다.
다음과 같은 대화상자가 나타납니다.
레버는 활성 자유 축을 따라 이동됩니다.
27. 자유 축 방향으로 이동 옆에 값 -100을 입력합니다. 확인을 클릭하여 설정을 확인합니다.
이 값을 입력하면 레버가 다른 부품과 충분히 떨어진 위치로 이동됩니다.
애니메이션 편집 및 타임라인 대화상자가 아래 그림과 같이 나타납니다.
애니메이션 편집 대화상자에서 애니메이션된 객체의 이름(9515103301.1)이 창의 맨 위 필드에 표시됩니다. 이 아래에 첫 번째 시퀀스의 첫 번째 단계에 대한 항목이 있습니다. 이 단계에는 이동 작업이 포함되어 있습니다.
애니메이션된 객체의 이름은 타임라인 창에도 나타납니다. 현재 시간의 타임라인은 작업이 현재 시간 4(초)에서 시작하여 2초 동안 지속되도록 설정되어 있으므로 6을 나타냅니다. 해당 시퀀스는 빨간색 S와 함께 막대로 표시됩니다.
이제 드로잉에 레버가 이동된 후의 위치로 표시됩니다. 스프링 플러그와 볼트도 해당 애니메이션이 실행되었기 때문에 분해된 위치에 있습니다.
객체 창에서 9515103301.1 항목을 보면 항목 뒤에 애니메이션에 대한 펜 기호가 있음을 알 수 있습니다.
28. 애니메이션이 완료되었습니다. 이제 애니메이션이 재생될 때 어떤 모양으로 나타날지 궁금할 것입니다.
애니메이션을 생성하는데 사용한 두 대화상자 중 하나에서 닫기 상자를 클릭합니다.
29. 파일을 저장합니다.
30. > 메뉴를 선택합니다.
Arbortext IsoView가 시작됩니다. 잠시 후에 지지물 드로잉이 Arbortext IsoView의 3D 모드에서 표시된 것처럼 Arbortext IsoDraw CADprocess창에 나타납니다. 2초 후에 애니메이션이 시작됩니다.
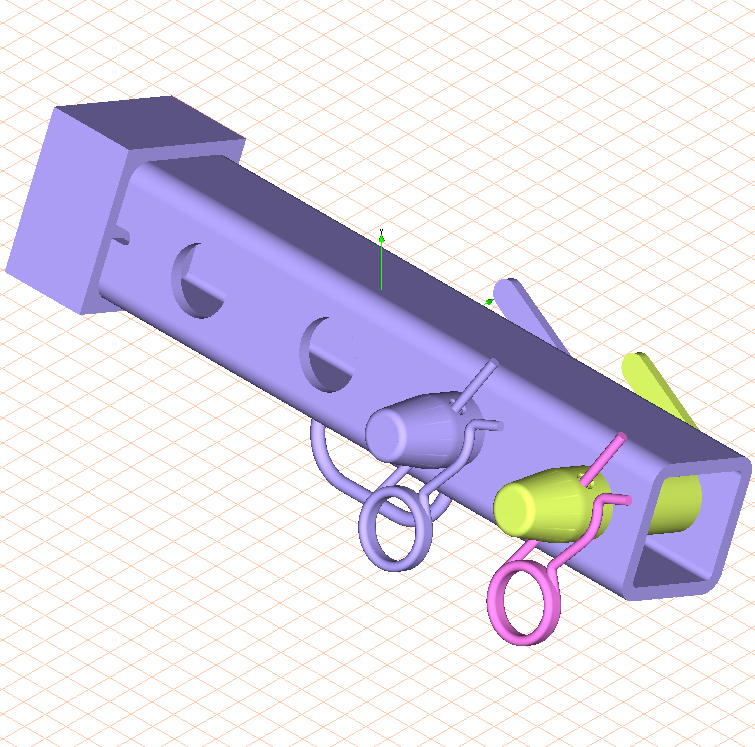
 에 대한 기호를 클릭합니다.
에 대한 기호를 클릭합니다.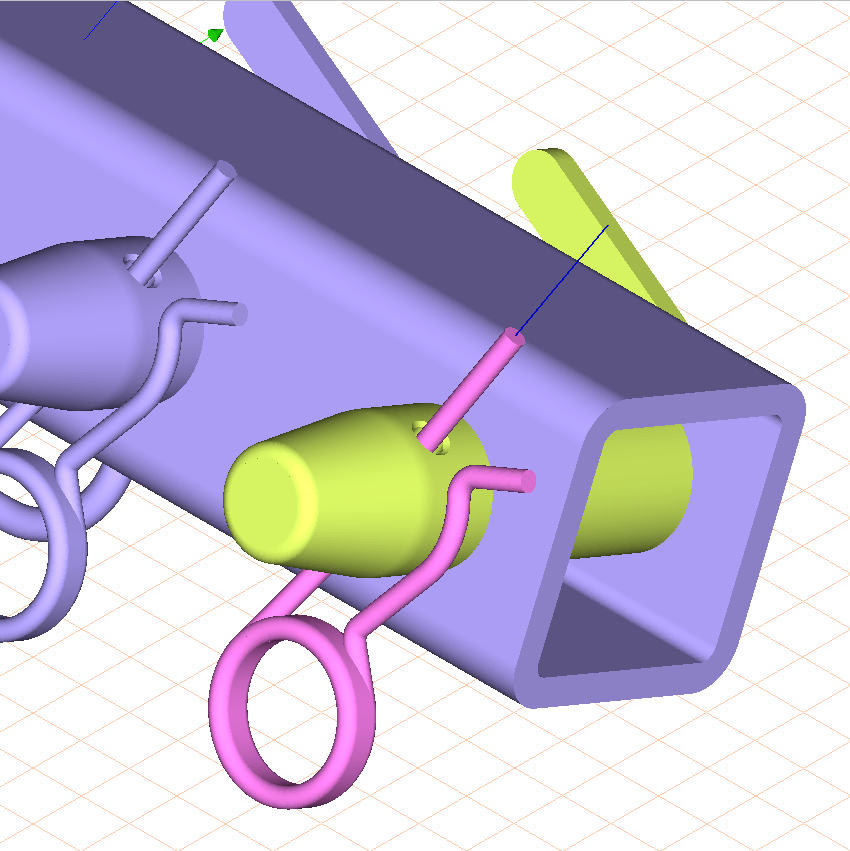
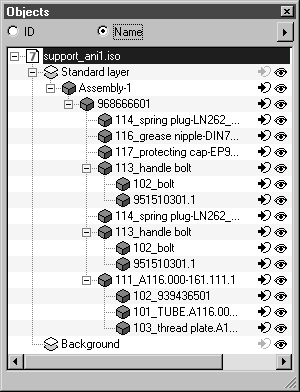
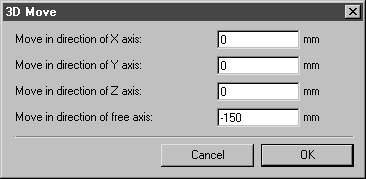
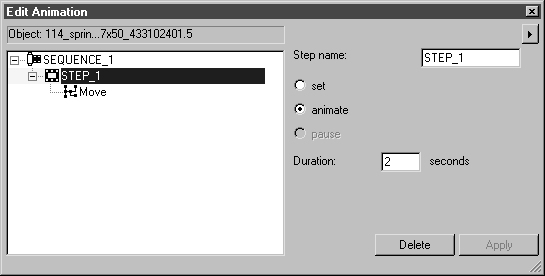
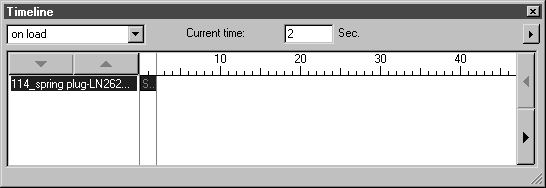
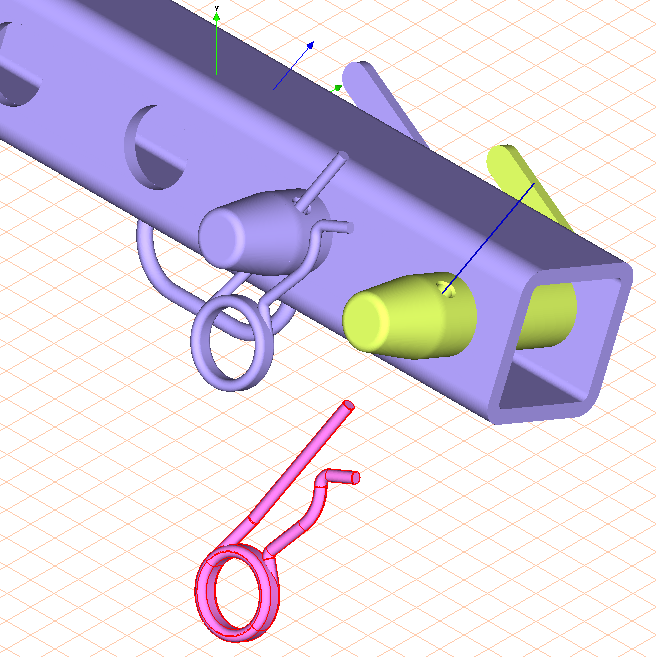
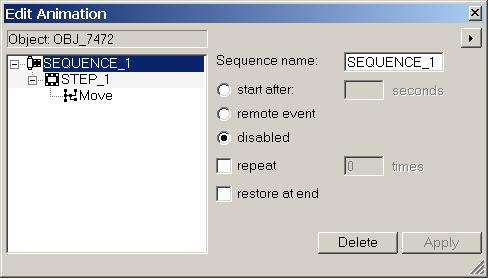
 에 대한 기호를 클릭합니다.
에 대한 기호를 클릭합니다.