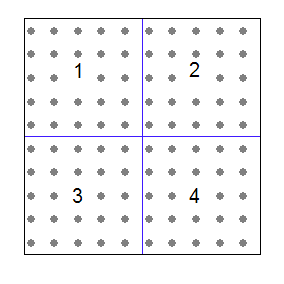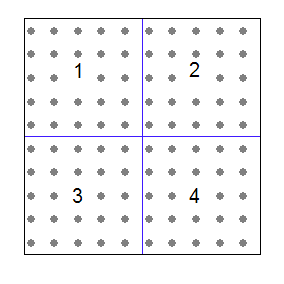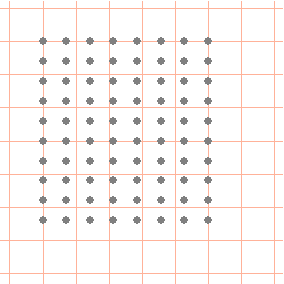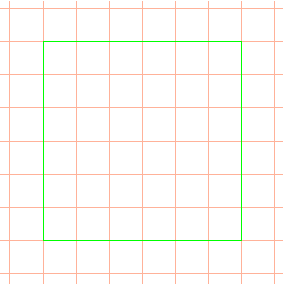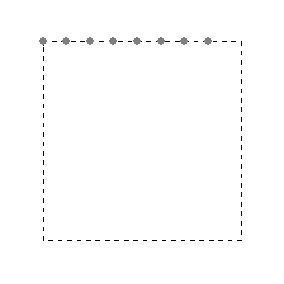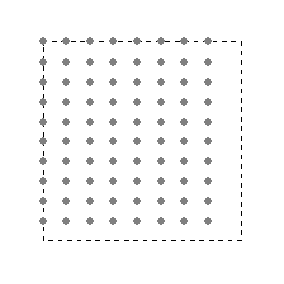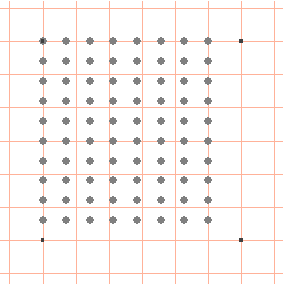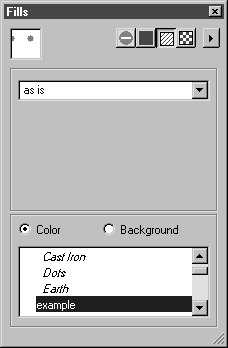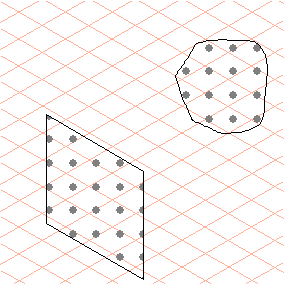새 해칭 생성 방법
고유한 해칭을 만들 때 설치 폴더에서 표준 해칭을 포함하는 DefaultHatchings.idro 파일을 사용하지 말아야 합니다. 이 파일이 변경되는 경우 프로그램을 실행할 때 문제가 발생할 수 있습니다.
50mm x 50mm 크기의 영역 내에 해칭이 지정됩니다.
해칭과 사각형의 모든 요소를 함께 그룹화해야 합니다.
해칭을 적용하면 생성된 해칭 영역(50mm x 50mm)이 큰 채우기 영역에 반복적으로 복사됩니다. 예를 들어 100mm x 100mm 크기의 사각형 채우기 영역에 해칭 영역 (1)이 4번 삽입됩니다. 나란히 두 번(1과 2) 그리고 아래쪽에 두 번(3과 4) 삽입됩니다.
따라서 해칭을 생성할 때 개별 해칭 영역은 적절히 함께 맞춰져야 합니다(여기서 해칭 예 참조).
1. Arbortext-IsoDraw-install-path\Tutorial\Tutorial IsoDraw 폴더에서 hatching_example.idr 파일을 엽니다.
완료된 해칭 예가 나타납니다.
원하는 경우 새 파일에 해칭을 완료하는 데 필요한 단계를 수행할 수 있습니다. 아래에서 워크플로를 설명합니다.
2. > 메뉴를 선택합니다. 설치된 Arbortext IsoDraw 프로그램 폴더인 Arbortext-IsoDraw-install-path\Program\Patterns에 파일을 example.idr로 저장합니다.
| 새 해칭 파일이 이 폴더 또는 User Profiles\username\Application Data\PTC\IsoDraw\Patterns 경로의 Windows 사용자 응용 프로그램 데이터 폴더 내 동일한 이름의 폴더에 저장된 경우에만 이 프로그램에서 로드할 수 있습니다. |
3. 속성 창에서 격자선 버튼을 클릭하고 평면 보기 격자선을 선택합니다.
4. 사각형 도구를 사용하여 50mm x 50mm 크기의 사각형을 그립니다.
5. 선택한 사각형에 대해 펜 없음 옵션을 선택합니다.
6. 해칭 예에 대해 새 펜 및 새 스타일을 설정해야 합니다.
스타일 창의 팝업 메뉴에서 새 스타일을 선택합니다.
7. 대화상자에서 이름 옆에 hatch를 입력합니다.
8. 스타일에 대한 설정을 지정하고 확인을 클릭합니다.
| hatching_example.idr 파일 예에서 해치 스타일에 대한 설정을 지정합니다. |
9. 펜 창의 팝업 메뉴에서 새 펜 명령을 선택합니다.
10. 대화상자에서 이름 옆에 hatch를 입력합니다.
11. 펜에 대한 설정을 지정하고 확인을 클릭합니다.
| hatching_example.idr 파일 예에서 해치 펜에 대한 설정을 지정합니다. |
12. 새 스타일 및 펜을 만드는 대신 끌어놓기 기능을 사용하여 해치 펜을 hatching_example.idr 파일 예에서 example.idr 파일로 복사할 수도 있습니다.
13. 해치 펜을 선택합니다.
14. 왼쪽부터 시작하여 선 도구를 사용하여 상단의 사각형 선 높이에서 선을 그립니다. 선 길이는 45mm여야 합니다. 미리 보기 모드( > 메뉴)가 활성 상태인 경우 선이 점으로 시작되고 끝납니다.
| 해치 스타일 설정을 살펴보면 점이 5mm 간격으로 설정되어 있음을 알 수 있습니다. 해치 영역이 서로의 옆과 위에 반복적으로 삽입되어 전체 채우기 영역이 완료되면(이 부분의 시작에서 설명) 첫 번째 영역의 마지막 점과 인접 영역의 첫 번째 점 사이의 간격이 5mm여야 합니다. 따라서 선의 길이가 50mm가 아니라 45mm입니다. |
15. 이동 대화상자를 사용하여(
원통 그리기 부분 참조) 5mm 선의 사본을 아래로 이동합니다.
이동 반복 명령을 사용하여 이동을 8번 반복합니다.
| 물론 선의 수도 길이와 마찬가지로 반복합니다. 첫 번째 영역의 마지막 선과 아래 영역의 첫 번째 선 사이는 5mm 간격이어야 합니다. |
16. 모든 요소를 선택하고 > 메뉴를 선택합니다.
해칭을 완료했습니다.
18. > 메뉴를 선택합니다.
19. 세션을 종료하고 프로그램을 다시 시작합니다.
20. 프로그램을 다시 시작할 때 새 해칭이 로드됩니다.
21. > 메뉴를 선택합니다.
22. 해칭 버튼을 클릭합니다.
생성한 해칭 이름(예)이 해칭 목록에 나타납니다.
23. 사각형 또는 닫힌 베지어 경로를 그리고 영역에 대해 예 해칭을 선택하는 경우 결과는 오른쪽의 그림과 유사하게 나타납니다.