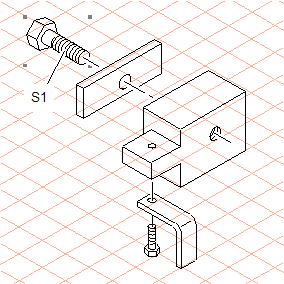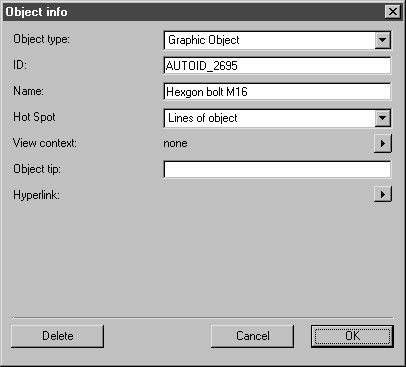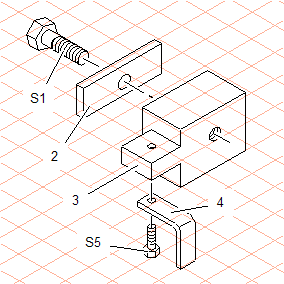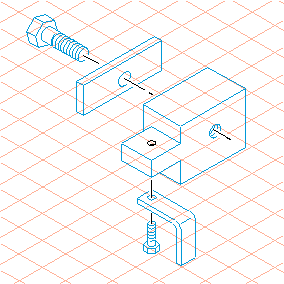연습 1: 부품 드로잉에 대한 객체 정보 지정
1. hotspot.idr 파일을 엽니다. 이 파일을 hotspot_ob.idr로 저장합니다.
2. 그려진 5개의 부품 각각을 객체로 변환하려면 한 부품의 모든 요소를 함께 그룹화해야 합니다.
화살표
도구를 선택합니다.
Alt 키를 누릅니다.
마우스를 클릭하면 커서가 올가미

로 바뀝니다.
3. 이제 마우스를 이동하여 볼트 (S1)의 모든 요소를 올가미로 묶습니다.
볼트의 모든 요소가 선택되면 > 메뉴로 이동합니다.
볼트가 하나의 그룹이 됩니다. 그룹은 4개의 선택 점으로 나타납니다.
동일한 방법을 사용하여 다른 4개의 부품 드로잉을 그룹화합니다.
볼트 (S1)에 대한 그룹을 선택하고 > 메뉴를 선택합니다.
다음과 같은 대화상자가 나타납니다.
객체 유형그래픽 객체는 Arbortext IsoDraw의 표준 객체 유형입니다. 객체의 ID 이름이 ID 패널에 표시됩니다. ID는 Arbortext IsoDraw에서 자동으로 생성합니다. 대화상자를 열면 ID가 위의 그림에 표시된 이름과 달라집니다.
4. 이름 옆에 Hexagon bolt M16을 입력합니다.
5. 핫스폿 옆의 객체의 선을 선택합니다.
6. 확인을 클릭하여 입력한 내용을 확인합니다.
7. 동일한 방법으로 다른 부품 드로잉에 대해 객체 정보를 지정합니다. 매번 핫스폿 옆의 객체의 선을 선택합니다.
8. 이름 옆에 부품 2에 대해 Bar, 부품 3에 대해 Block, 부품 4에 대해 Bracket 및 S5에 대해 Hexagon bolt M8을 입력합니다.
이 프로세스를 완료했으면 객체 정보 및 핫스폿 영역이 모든 객체에 지정됩니다.
9. > 메뉴를 선택하고 대화상자에서 핫스폿과 함께 객체 표시 옆의 상자를 선택합니다. 확인을 클릭하여 설정을 확인합니다.
객체의 컨투어에 색상이 지정되어 나타납니다. 마우스를 객체 가까이로 이동하면 객체 팁도 나타납니다.
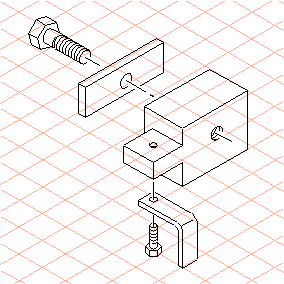
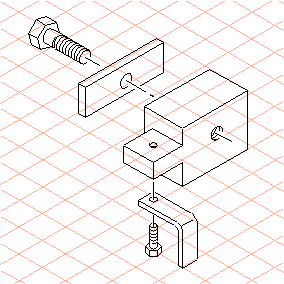
 도구를 선택합니다.
도구를 선택합니다. 로 바뀝니다.
로 바뀝니다.