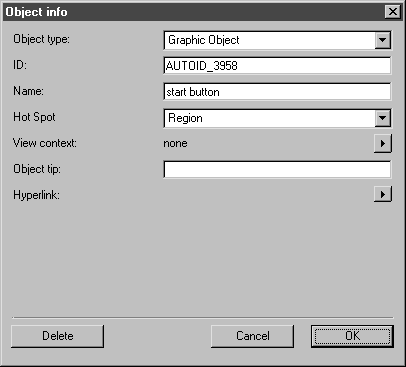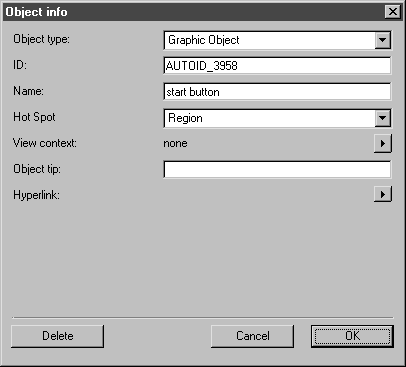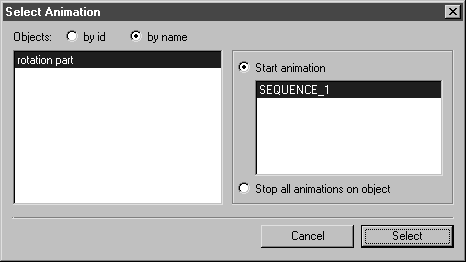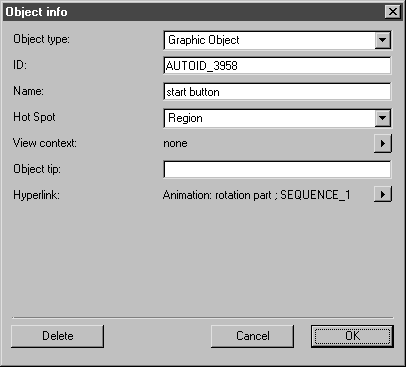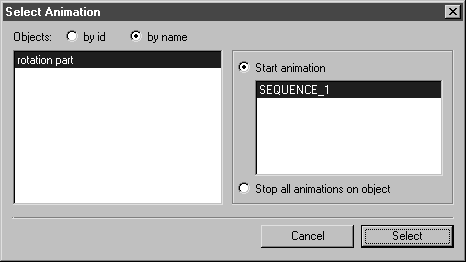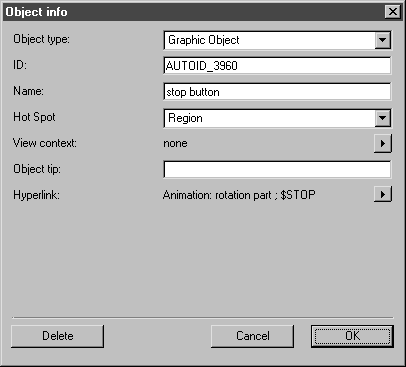애니메이션에 대한 시작 및 중지 링크 생성
1. 이제 애니메이션의 시작 및 중지 링크를 생성해야 합니다. 먼저 시작 링크를 생성합니다.
START 버튼 객체(녹색 원)는 애니메이션을 시작하는 데 사용됩니다.
원 영역을 클릭하고 > 메뉴를 선택합니다.
다음과 같은 대화상자가 나타납니다.
2. 하이퍼링크의 오른쪽에 있는 화살표를 클릭하고 팝업 메뉴에서 애니메이션 명령을 선택합니다.
아래에 표시된 대로 애니메이션 선택 대화상자가 나타납니다.
객체와 시퀀스는 이미 선택되어 있고 애니메이션 시작 옵션은 미리 선택되었습니다.
3. 선택을 클릭하여 링크에 대한 설정을 확인합니다.
이제 애니메이션에 대한 링크가 객체 정보 대화상자에 표시됩니다.
4. 확인을 클릭합니다.
5. 동일한 프로세스를 사용하여 STOP 버튼 객체(빨간색 원)에 애니메이션에 대한 링크를 생성합니다.
원 영역을 클릭하고 > 메뉴를 선택합니다.
객체 정보 대화상자가 나타납니다.
6. 하이퍼링크의 오른쪽에 있는 화살표를 클릭하고 팝업 메뉴에서 애니메이션 명령을 선택합니다.
아래에 표시된 대로 애니메이션 선택 대화상자가 나타납니다.
객체와 시퀀스는 이미 선택되어 있고 애니메이션 시작 옵션은 미리 선택되었습니다.
7. 객체의 모든 애니메이션 중지 옵션을 선택합니다.
선택한 SEQUENCE_1이 회색으로 표시됩니다.
8. 선택을 클릭하여 링크에 대한 설정을 확인합니다.
이제 애니메이션에 대한 링크가 객체 정보 대화상자에 표시됩니다.
9. 확인을 클릭합니다.
이제 두 개의 버튼을 사용하여 애니메이션 재생을 제어하기 위해 필요한 설정을 모두 지정했습니다.
10. 파일을 저장합니다.
11. > 메뉴를 선택합니다.
Arbortext IsoView가 시작됩니다. 잠시 후에 드로잉이 Arbortext IsoDraw에 표시되는 것처럼 Arbortext IsoView창에 나타납니다. START 버튼을 클릭하면 삼각형에 대한 회전이 시작되고 STOP 버튼을 클릭하면 애니메이션이 중지됩니다. Stop 버튼을 클릭하지 않으면 앞에서 지정한 대로 애니메이션이 20번 회전된 후에 종료됩니다. 애니메이션은 언제든지 다시 시작할 수 있습니다.
animation2_prep.idr 파일의 완료된 애니메이션으로 연습을 볼 수 있습니다. Arbortext-IsoDraw-install-path\Tutorial\Tutorial IsoDraw 폴더에서 이 파일을 찾을 수 있습니다.