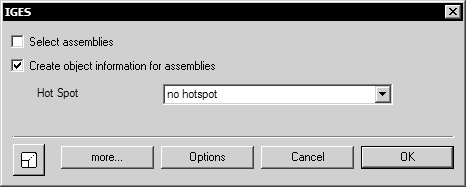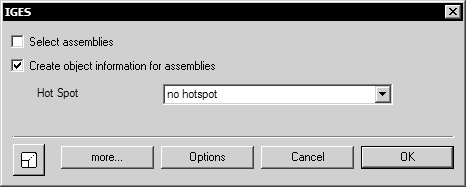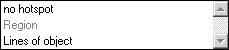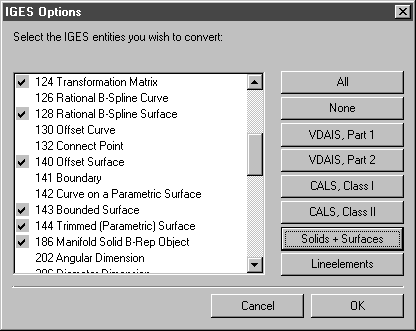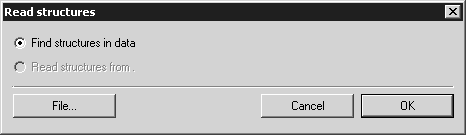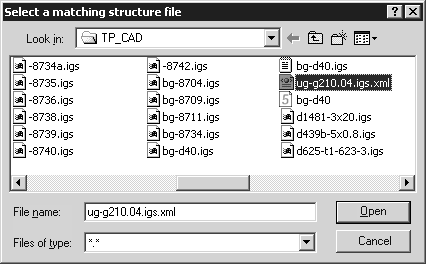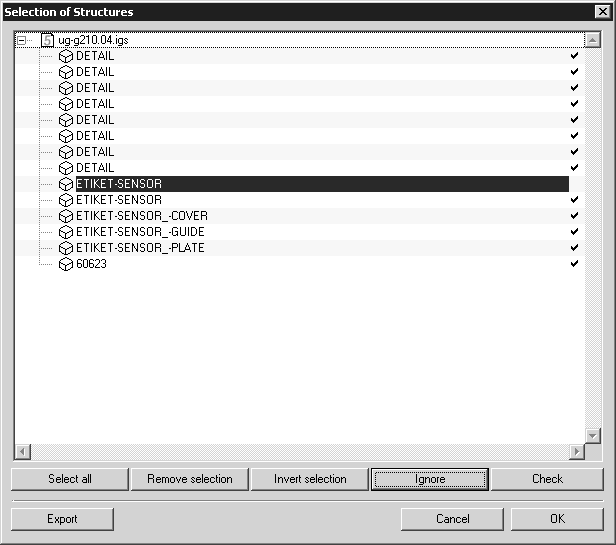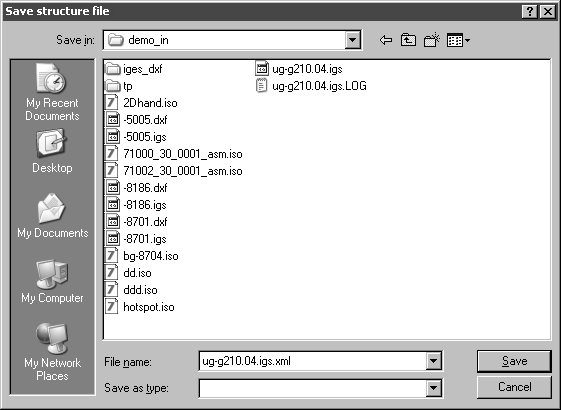Lecture d'un fichier IGES, VRML ou Wavefront
Avec certains formats tels que IGES, VRML et Wavefront, une procédure d'importation structurée est utilisée pour les données 3D. Pour expliquer cette nouvelle fonctionnalité, les boîtes de dialogue de l'importation structurée sont décrites ci-après en prenant comme exemple le format IGES. Toutes les boîtes de dialogue pour ces formats ainsi que celles associées aux deux autres formats AutoCAD DWG et DXF sont décrites dans les sections consacrées à ces formats dans le document Référence d'échange de données Arbortext IsoDraw.
Si vous sélectionnez un fichier au format IGES, la boîte de dialogue suivante apparaît pour l'importation des fichiers IGES :
Sélectionner les assemblages
Si vous cochez cette option, la boîte de dialogue Sélection de structures apparaît à l'ouverture du fichier. Vous pourrez alors sélectionner les assemblages qui devront être importés. Si vous ne cochez pas cette option, tous les assemblages du fichier seront importés.
Créer les informations sur l'objet pour les assemblages
Le menu contextuel donne le choix entre deux possibilités.
Si vous sélectionnez aucune zone dynamique, les infos objet sont définies pour chaque assemblage. Le nom correspond à la désignation qui a été affectée à l'assemblage dans le système CAO.
Si vous sélectionnez Lignes de l'objet, une zone dynamique est créée en plus des infos objet. Vous pourrez ainsi déclencher ultérieurement une action en cliquant sur l'objet.
Si vous ne cochez pas cette option, à la fin de l'importation, le nom Groupe apparaîtra pour chaque assemblage dans la fenêtre de l'objet.
Seuls les éléments de surface et les solides (entité 186) étant requis pour la conversion automatique des données 3D en une illustration technique, de nombreux autres éléments peuvent être ignorés lors de la conversion des données au format IGES.
Pour effectuer ce réglage, cliquez sur Options. Une nouvelle boîte de dialogue s'ouvre :
Si vous cliquez sur Solides + Surfaces, seuls les éléments réellement nécessaires pour la conversion seront sélectionnés. Les éléments précédés d'une coche sont sélectionnés. Cliquez sur OK pour confirmer vos choix. Vous revenez alors à la première boîte de dialogue pour l'importation du format (en l'occurrence IGES).
| Si vous voulez importer plusieurs fichiers 3D de format identique avec les mêmes préférences de traitement des assemblages, vous pouvez définir des réglages par défaut. Sélectionnez > , puis cliquez sur le symbole d'importation associé au format souhaité. La boîte de dialogue spécifique au format choisi apparaît. Définissez le réglage de votre choix, puis désactivez l'option Afficher boîte de dialogue. Cliquez sur OK. Ces réglages seront dorénavant automatiquement employés pour l'importation. |
L'importation s'arrête lorsque vous cliquez sur Annuler dans la boîte de dialogue initiale. Cliquez sur OK pour confirmer vos préférences. Même si l'option Sélectionner les assemblages n'est pas sélectionnée, le fichier est converti et rendu disponible, en vue d'un traitement ultérieur en mode 3D.
Si vous avez coché Sélectionner les assemblages, une nouvelle boîte de dialogue s'ouvre.
Rechercher les structures dans les données
Si vous sélectionnez cette option, tous les assemblages ou éléments spécifiés seront enregistrés avec leurs noms et leurs structures. Cliquez sur OK dans la boîte de dialogue pour ouvrir une autre boîte de dialogue intitulée Sélection de structures. Cette boîte de dialogue présente la structure des assemblages et des éléments du fichier. Si le fichier apparaît en mode 3D après l'importation, vous trouverez les mêmes structures dans la fenêtre Objets.
Lire les structures de igs.xml
S'il existe déjà un fichier de structures de ce fichier, c'est son nom qui est affiché ici. (Voir Exporter.) Lorsque vous activez cette option, Arbortext IsoDraw CADprocess fait appel à un fichier précédemment enregistré au format XML pour la sélection des structures. Ceci constitue un gain de temps considérable, notamment dans le cas de très gros fichiers. S'il n'est pas possible d'activer cette option (qui reste grisée) bien qu'il existe un fichier de structures, c'est que ce dernier a changé de place. Vous pouvez rechercher le fichier en cliquant sur Fichier.
La boîte de dialogue suivante apparaît :
Cliquez sur le fichier voulu. Cliquez sur Ouvrir pour revenir à la boîte de dialogue Lire les structures. Le nom du fichier apparaît. Le fichier est utilisé pour l'affichage de la structure.
Le fichier de structures est rejeté si son nom a été modifié, si vous avez sélectionné le mauvais fichier ou si son contenu ne coïncide pas avec le fichier actuel. Cette option ne peut alors plus être activée et est donc grisée. Recommencez la recherche ou recréez la structure à l'aide de la commande Rechercher les structures dans les données.
Il suffit de cliquer sur Annuler pour revenir à la boîte de dialogue de départ pour l'importation. Cliquez sur OK pour confirmer vos préférences.
Une nouvelle boîte de dialogue s'ouvre :
La fenêtre Sélection de structures affiche les assemblages et les éléments avec leur nom, sous une forme arborescente. Cliquez sur le symbole + précédant le nom du fichier pour ouvrir le niveau supérieur de la structure. Maintenez la touche Ctrl enfoncée et cliquez sur le symbole + pour afficher toute l'arborescence des assemblages. Lorsque vous cliquez une fois sur le symbole +, celui-ci est remplacé par le symbole -. Pour fermer l'affichage des structures, cliquez à nouveau sur le symbole - précédant le nom du fichier. L'affichage de la structure vous permet de définir les assemblages à importer. Il suffit de cliquer sur le nom d'un assemblage pour sélectionner ce dernier. Maintenez la touche Ctrl enfoncée et cliquez sur des noms pour sélectionner plusieurs assemblages à la suite. Si vous maintenez la touche Maj enfoncée, tous les assemblages compris entre celui déjà sélectionné et celui sur lequel vous êtes en train de cliquer sont sélectionnés. Cliquez tout à fait à droite, derrière le nom de l'assemblage, pour décider si un assemblage doit être importé ou non. La coche signifie que l'assemblage sera importé.
Aidez-vous des cinq options disponibles sous l'affichage des structures afin de définir les assemblages ou les éléments à importer.
Tout sélectionner
Si vous cliquez sur ce bouton, tous les assemblages sont sélectionnés. Cette fonction est utile si vous ne souhaitez importer que certains assemblages. Une fois votre sélection effectuée, cliquez sur le bouton Ignorer. Ensuite, sélectionnez les assemblages voulus l'un après l'autre, tout en maintenant la touche Ctrl enfoncée. Sélectionnez les assemblages en cliquant sur Sélectionner.
Retirer la sélection
Cliquez sur ce bouton pour retirer la sélection. L'annulation de la sélection n'a aucune conséquence sur le fait qu'un assemblage de la sélection soit sélectionné ou ignoré.
Inverser la sélection
Cliquez sur ce bouton pour désélectionner les assemblages sélectionnés et, dans le même temps, sélectionner tous les autres assemblages de la structure. A l'instar de l'option Tout sélectionner, cette fonction est très utile si vous souhaitez importer certains assemblages en particulier. Sélectionnez les assemblages que vous voulez importer. Cliquez ensuite sur le bouton Inverser la sélection. Tous les assemblages de la structure que vous ne souhaitez pas importer sont maintenant sélectionnés. Cliquez ensuite sur le bouton Ignorer.
Ignorer
Aucun des assemblages non cochés ne sera importé. Vous pouvez supprimer la coche des assemblages. Choisissez les assemblages qui ne doivent pas être importés. Cliquez sur le bouton Ignorer. La coche qui suit le nom disparaît. Si un assemblage non coché comprend des sous-assemblages, ces derniers seront également ignorés.
Sélection
Tous les assemblages et/ou éléments du fichier sont cochés si vous avez sélectionné Rechercher les structures dans les données. La coche signifie que l'assemblage sera importé.
Si vous travaillez, par exemple, avec le fichier des structures en mémoire (format XML), vous pouvez également sélectionner des assemblages ou des éléments ne présentant pas de coche. Sélectionnez tous les assemblages souhaités. Cliquez sur le bouton Sélectionner. Un coche apparaît après chaque nom. Si vous sélectionnez un assemblage qui contient des sous-assemblages, ces derniers sont également sélectionnés automatiquement.
Exporter
Si vous sélectionnez Exporter, vous pouvez enregistrer les structures du fichier.
Si vous importez un fichier pour la première fois, il est recommandé, notamment pour les grands fichiers, d'enregistrer en premier lieu les structures. Vous pourrez réutiliser ce fichier de structures la prochaine fois que vous importerez le fichier (voir la boîte de dialogue Lire les structures). Outre le gain de temps, cette méthode s'avère aussi utile lorsque vous souhaitez toujours ignorer des éléments ou assemblages en particulier. Le fait de cliquer sur Exporter ouvre la boîte de dialogue suivante :
Le nom du fichier est déjà prédéfini. Cliquez sur Enregistrer pour enregistrer le fichier au format XML. Cliquez sur Annuler pour quitter la boîte de dialogue sans enregistrer le fichier.
Une fois les réglages terminés dans la boîte de dialogue Sélection de structures, cliquez sur OK. Le fichier est converti et apparaît en mode 3D en vue de son traitement ultérieur. Cliquez sur Annuler pour revenir à la boîte de dialogue Lire les structures.