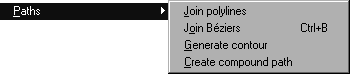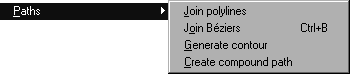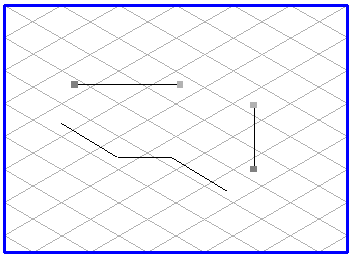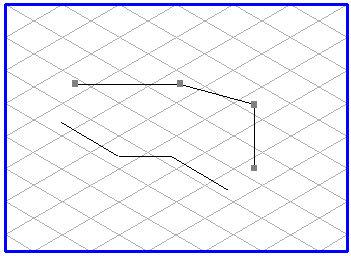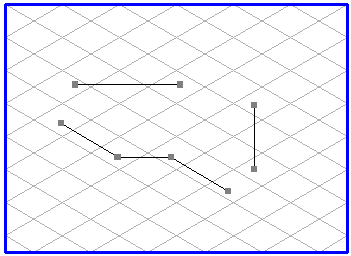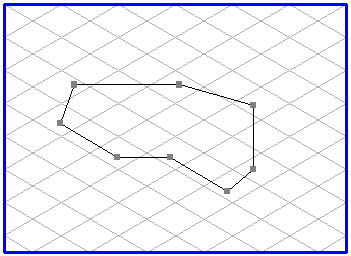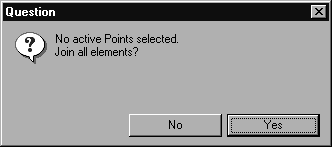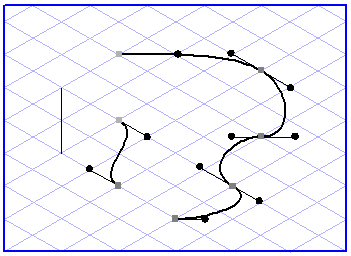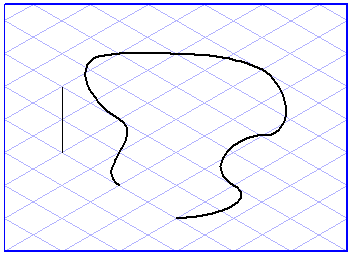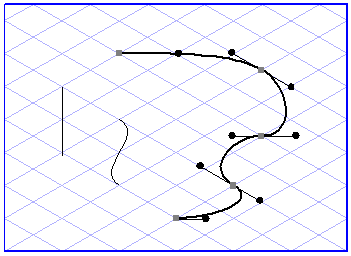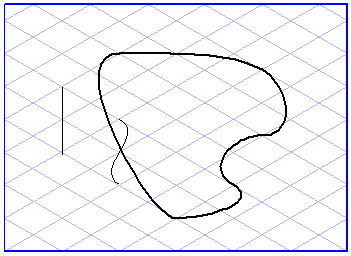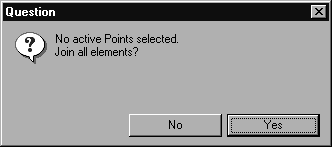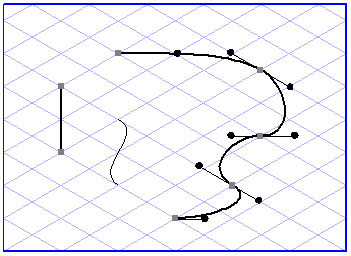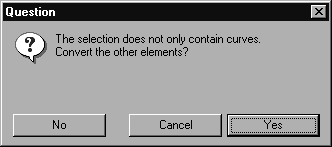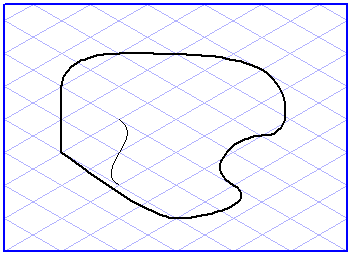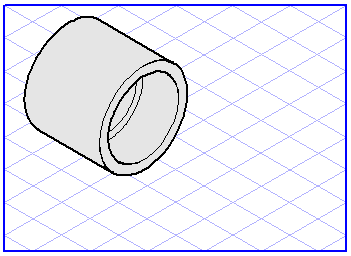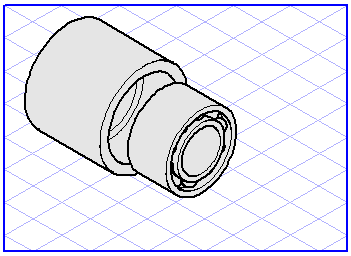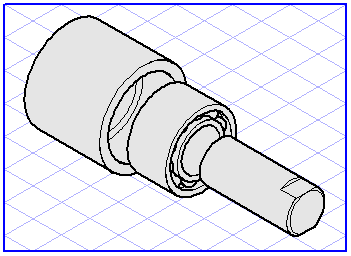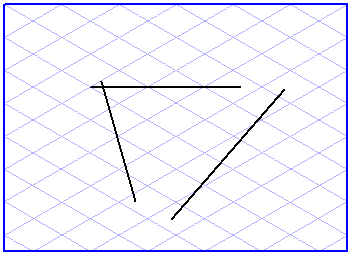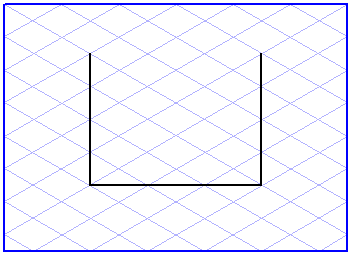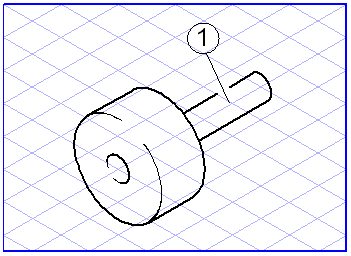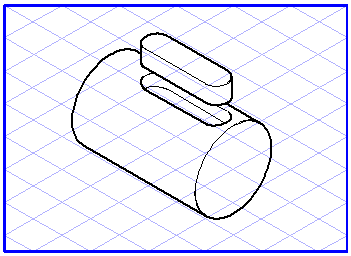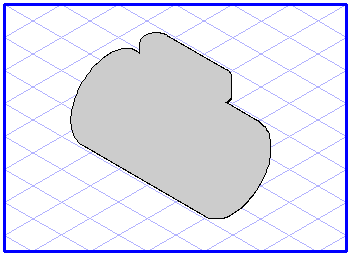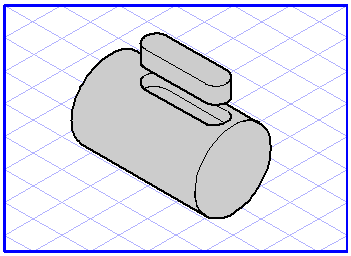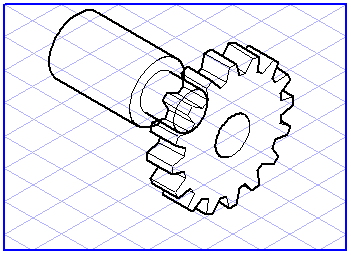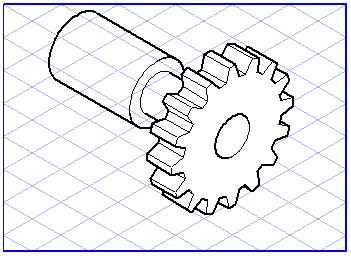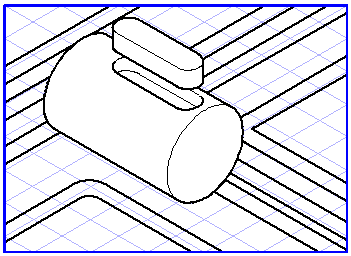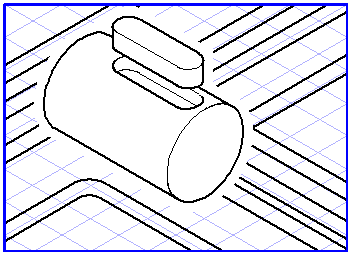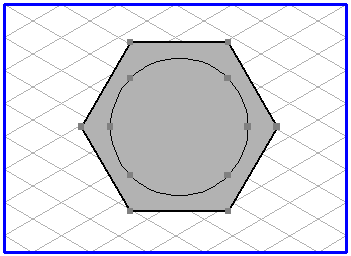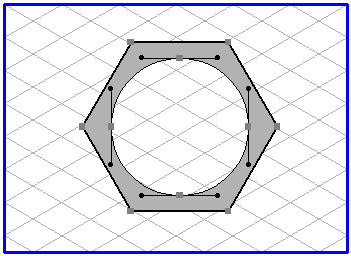Tracés
Le sous-menu Tracés contient quatre commandes. Les commandes Joindre les polylignes et Joindre les points de Bézier permettent de relier en un seul tracé plusieurs polylignes ou courbes de Bézier. La commande Générer contour permet de créer le contour extérieur d'éléments sélectionnés. La commande Créer tracé composé permet de percer des trous dans des zones remplies.
Joindre les polylignes
Cette option vous permet de joindre plusieurs lignes ou polylignes en une ligne. Différentes situations initiales sont possibles :
1. Vous souhaitez joindre deux lignes pour créer une seule polyligne non fermée. Pour ce faire, cliquez avec le curseur fléché sur l'une des extrémités de la première ligne, puis sur l'une des extrémités de l'autre ligne. Les deux points sont sélectionnés (dans la deuxième couleur de sélection en mode couleur, en noir sur l'écran noir et blanc). La commande > > permet ensuite de joindre automatiquement les lignes à l'intersection de ces deux points.
2. Vous souhaitez joindre deux lignes ou plus de manière à obtenir un seul tracé fermé. Pour ce faire, sélectionnez les lignes à relier, puis choisissez la commande > > .
En cliquant sur OK dans la boîte de dialogue, vous obtenez un tracé fermé.
| Pour relier plusieurs lignes, il est conseillé de recommencer la procédure décrite à l'alinéa 1 plusieurs fois à la suite. Ce n'est qu'ainsi que vous pouvez clairement définir quelles sont les extrémités à relier. Les nouveaux éléments créés par cette jonction de lignes sont toujours affectés au plan actif. Les courbes de Bézier ne sont pas prises en compte lors de la génération d'un tracé. |
Joindre les points de Bézier
Cette option vous permet de joindre plusieurs courbes de Bézier pour n'en avoir plus qu'une. Différentes situations initiales sont possibles :
1. Vous souhaitez joindre deux courbes de Bézier pour créer une seule courbe de Bézier non fermée. Pour ce faire, cliquez avec le curseur fléché sur l'une des extrémités de la première courbe, puis sur l'une des extrémités de l'autre courbe. Les deux points sont sélectionnés (dans la deuxième couleur de sélection en mode couleur, en noir sur l'écran noir et blanc). La commande > > permet ensuite de joindre automatiquement les courbes de Bézier à l'intersection de ces deux points.
2. Vous souhaitez joindre deux courbes de Bézier ou plus de manière à obtenir une seule courbe de Bézier fermée. Pour ce faire, sélectionnez les courbes de Bézier à relier, puis choisissez la commande > > .
En cliquant sur OK dans la boîte de dialogue, vous obtenez une courbe de Bézier fermée.
| Pour relier plusieurs courbes de Béziers, il est conseillé de recommencer plusieurs fois la procédure décrite à l'alinéa 1. Ce n'est qu'ainsi que vous pouvez clairement définir quelles sont les extrémités à relier. |
3. Vous avez (également) sélectionné des éléments qui ne sont pas des courbes de Bézier. Lorsque vous choisissez la commande Joindre les points de Bézier, un message apparaît signalant que vous n'avez pas sélectionné les points d'une courbe de Bézier.
Cliquez sur OK si vous souhaitez obtenir une courbe de Bézier fermée. Une nouvelle boîte de dialogue s'ouvre, vous demandant si les éléments sélectionnés doivent être convertis en courbes de Bézier.
Si vous cliquez ici sur Oui, tous les éléments concernés sont convertis en courbes de Bézier. Le programme essaie ensuite de fermer la courbe. Selon la forme des différents éléments, vous pouvez obtenir plusieurs courbes fermées.
Si vous cliquez sur Non, seules les courbes de Bézier sélectionnées sont reliées. Les éléments non Bézier ne sont pas concernés par cette commande. Là encore, vous pouvez obtenir plusieurs courbes fermées.
Le bouton Annuler permet de quitter la commande sans rien changer.
| Les nouveaux éléments créés par cette jonction de courbes de Bézier sont toujours affectés au plan actif. |
Générer contour
Cette commande permet de créer le contour extérieur des éléments sélectionnés. Vous obtenez une courbe de Bézier limitant la zone entourée par les éléments.
Le contour ne peut être trouvé que si les éléments sélectionnés délimitent une zone. Les exemples suivants vous montrent quelques éléments et les zones obtenues :
Les illustrations suivantes vous montrent les cas typiques où le contour ne peut pas être trouvé :
Pour générer un contour, sélectionnez les éléments voulus, puis choisissez la commande > > . Arbortext IsoDraw génère automatiquement le contour extérieur sous forme de courbe de Bézier. Si un remplissage est sélectionné, la courbe sera remplie. La courbe est placée devant les éléments sélectionnés. Pour représenter les lignes des éléments originaux, déplacez le contour à l'arrière-plan à l'aide de la commande > > .
Le contour extérieur trouvé est approprié pour détourer un groupe d'éléments devant l'arrière-plan. Remplissez le contour en blanc pour le placer derrière les éléments du groupe. Groupez à présent le contour et les éléments en avant-plan. Vous pouvez maintenant placer le groupe devant les éléments de votre illustration sans que ceux-ci soient visibles.
Souvent, vous ne souhaitez pas que les lignes des autres objets de votre illustration aillent jusqu'aux lignes du groupe à détourer. Pour éviter ce problème, créez une plume de couleur blanche et d'une épaisseur d'environ 2 mm. Affectez ensuite cette plume au contour extérieur. Les deux figurent montrent comment cette plume couvre les éléments qui se trouvent à l'arrière.
Créer tracé composé
Cette option vous permet de percer des trous dans des zones remplies. Tous les éléments initiaux sont convertis en une seule courbe de Bézier, décrivant l'ensemble de la zone remplie.
Sélectionnez un élément rempli et un ou plusieurs plus petits éléments se trouvant dans cette zone remplie. Ces éléments doivent pouvoir être remplis, c'est-à-dire qu'ils peuvent, eux-mêmes, avoir un remplissage. Sélectionnez ensuite cette commande dans le menu.
La zone remplie est maintenant formée d'une courbe de Bézier comprenant tous les contours. Il suffit de relier les contours intérieurs avec le contour extérieur, pour obtenir les trous.