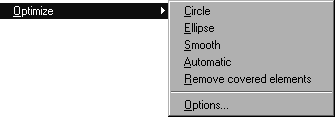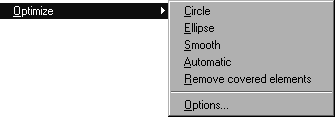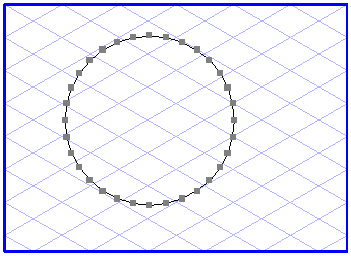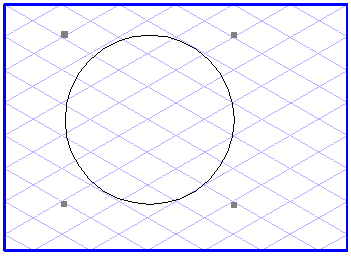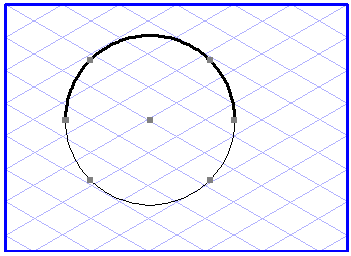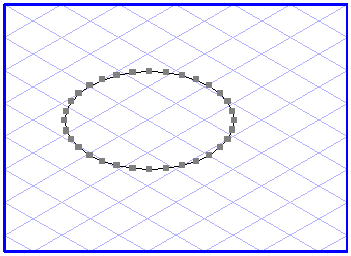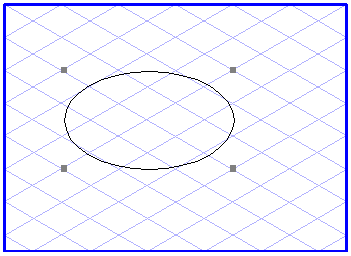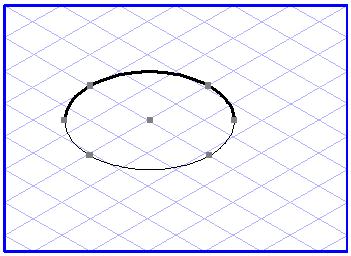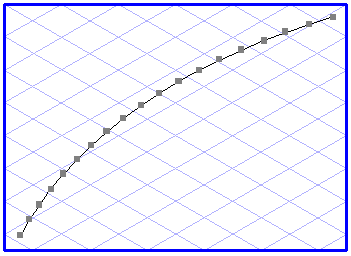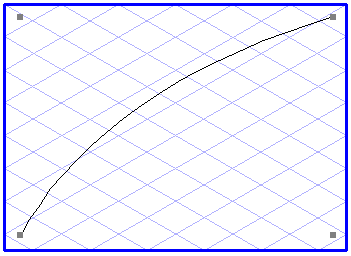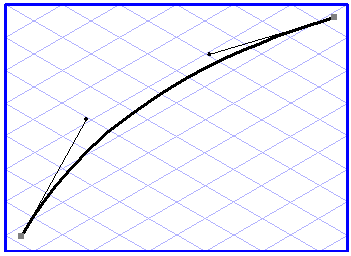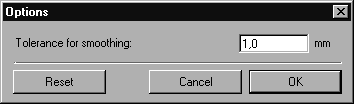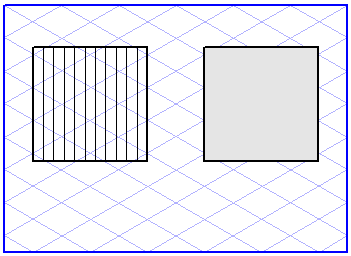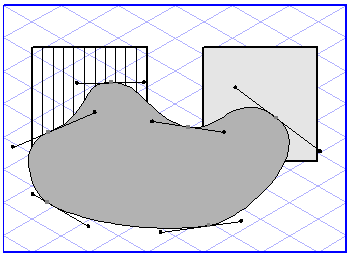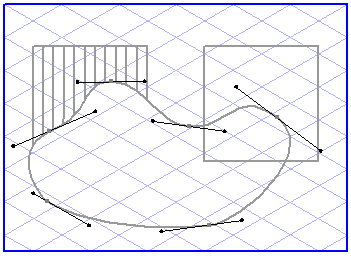Optimiser
Un problème récurrent lors de l'importation de données CAO est la non-adaptation de la structure du dessin à l'illustration. Des polylignes sont souvent employées pour représenter des cercles, des ellipses ou des courbes. Ce ne sont rien d'autre que des segments de ligne successifs destinés à approximer une courbe. S'il ne s'agit que de segments droits, c'est une polyligne qui sera importée. Sinon, ils seront convertis en courbes de Bézier. Il va de soi que de tels éléments sont bien plus difficiles à éditer que, par exemple, les ellipses tracées dans Arbortext IsoDraw. Un autre inconvénient est l'importance du volume de données concerné.
Arbortext IsoDraw propose dans ce cas cinq fonctions d'optimisation permettant d'obtenir des éléments optimisés à partir des polylignes.
La commande Retirer éléments cachés permet de réduire la taille du fichier.
Cercle
Sélectionnez une polyligne ou une courbe de Bézier ressemblant à un cercle ou à une partie de cercle, puis choisissez la commande > > . Arbortext IsoDraw vérifie à présent si tous les points de l'élément sélectionné sont suffisamment proches d'un arc de cercle. Si tel est le cas, le cercle est généré. Vous pouvez optimiser simultanément plusieurs polylignes ou courbes de Bézier. Une fois l'optimisation effectuée, les anciens éléments sont regroupés devant les cercles. Vérifiez que les contours des nouveaux cercles se trouvent avec une précision suffisante sur les anciens éléments. Si tel est le cas, supprimez le groupe des anciens éléments. L'illustration ne comporte alors que des cercles.
Ellipse
L'option Ellipse fonctionne de manière identique à celle de l'optimisation du cercle. Dans ce cas, il faut bien entendu sélectionner des polylignes ou des courbes de Bézier ayant la forme d'une ellipse avant de choisir cette option.
| L'optimisation d'une ellipse ne peut se faire que si les polylignes ou courbes de Bézier sélectionnées sont fermées. |
Lisser
La fonction de lissage est utilisée pour les polylignes et courbes de Bézier ne pouvant être converties en cercles ou en ellipses. Commencez par sélectionner des polylignes ou des courbes de Bézier, puis choisissez la commande > > . Pour chaque élément sélectionné, Arbortext IsoDraw calcule à présent une courbe aussi lisse que possible et approximant avec le moins de points possible de la polyligne. Là encore, les anciens éléments sont regroupés devant les nouvelles courbes de Bézier générées.
Options (pour lissage)
La commande Options du sous-menu permet de spécifier le degré de lissage des éléments. La tolérance définie par défaut est de 0,1 mm. Avec une valeur supérieure, le lissage est plus grossier. Avec une valeur inférieure, le lissage sera plus précis et plus proche du contour. La tolérance précise de combien la courbe lissée peut s'écarter de la polyligne originale.
Entrez la valeur souhaitée. Si vous cliquez sur Réinitialiser, vous retrouvez la valeur par défaut.
Le bouton Annuler permet de quitter la commande sans rien changer. Cliquez sur OK pour appliquer la nouvelle valeur à la fonction de lissage.
| La fonction de lissage utilise une méthode d'approximation pour le calcul. C'est pourquoi il peut arriver, notamment dans le cas de tolérances grossières, que le résultat ne réponde pas à vos attentes. Si vous souhaitez avoir des angles aigus dans des parties de courbe, celles-ci seront néanmoins lissées. Remarque : Plus la valeur saisie est faible, plus le dessin contiendra d'éléments. Les valeurs les plus couramment utilisées varient entre 0,5 mm et 0,01 mm (0,02/0,001 pouce). |
Automatique
La quatrième fonction du sous-menu Optimiser est l'optimisation répétée. Elle permet de générer de meilleurs résultats à partir de polylignes ou de courbes de Bézier sélectionnées. L'optimisation passe par les phases successives suivantes :
Le système vérifie d'abord si l'on peut obtenir des cercles, des parties de cercle ou des ellipses à partir des éléments sélectionnés. Les polylignes restantes sont ensuite lissées.
Retirer éléments cachés
La dernière fonction du sous-menu Optimiser permet de supprimer les éléments cachés par des zones remplies, et qui sont par conséquent invisibles. Ceci est le cas, par exemple, lorsque vous utilisez des zones blanches pour cacher certaines parties d'une illustration.
Sélectionnez les éléments remplis qui masquent ceux que vous souhaitez supprimer. Si vous voulez optimiser l'ensemble de l'illustration, sélectionnez tous les éléments. Si vous sélectionnez à présent la commande Retirer éléments cachés, chaque élément est alors contrôlé, afin de déterminer s'il est caché totalement ou en partie par une des zones sélectionnées. Si tel est le cas, l'élément sera intégralement ou partiellement supprimé.
L'opération ne s'applique pas aux éléments verrouillés ou se trouvant sur des couches verrouillées. La procédure diffère également lorsque les éléments sont eux-mêmes remplis, ces derniers étant supprimés seulement s'ils sont intégralement cachés (voir graphique en bas à droite de la page précédente).
| Avant d'utiliser cette fonction, enregistrez le fichier sous un autre nom, car vous ne pourrez plus reconstruire par la suite les zones supprimées de votre dessin Arbortext IsoDraw. |