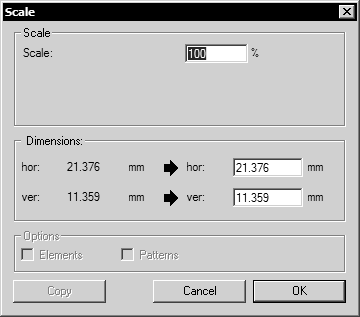PDF Export Settings
This section shows you how to access and correctly set the values of each PDF export setting. You can change PDF export settings before you export (in the Preferences dialog box), or, when you export (in the Export dialog box) as follows:
• Before you export: Choose > , then click the PDF Export symbol to display settings on the Preferences: PDF Export page.
• When you export: Choose > , and then click Options in the Export dialog box. This opens the PDF Export dialog box.
When you export, you can also click the
Scaling
button in the
Export dialog box to change the size of the exported image.
An additional PDF Options dialog box containing advanced PDF export settings is available by clicking the Advanced button on the Preferences: PDF Export page or in the PDF Export dialog box. (See PDF Options Dialog Box Settings.)
If you are setting up a batch process for exporting IDR files to PDF files, after you select PDF Files as the output Format, you can click Options to open the PDF Export dialog box and change export settings for all files in the batch. (See Batch Process... in the Arbortext IsoDraw User's Reference.)
Preferences: PDF Export Page and PDF Export Dialog Box Settings
The Preferences: PDF Export page and the PDF Export dialog box shown below contain the same settings (except for Extension, which is only on the Preferences: PDF Export page.) Changing settings, then clicking OK, in one place changes those same settings in the other.
Preferences: PDF Export page
PDF Export dialog box
Extension
(Preferences page only) Type a text filename extension for the exported PDF file; pdf by default.
Convert text to path
This option only affects IDR file export in 2D mode—and only when Convert to raster is cleared. (Convert text to path does not affect 3D IDR file export in 3D mode—even if it is selected.)
◦ Select Convert text to path to export all text characters in the IDR file as closed, filled Bézier paths with no outline. No fonts will be embedded in the PDF file and text characters will be rendered as graphical objects in the 2D vector image.
◦ Clear Convert text to path to either embed fonts used in the IDR file in the PDF file, or use stroked fonts, so text in the PDF file will be rendered as fonts.
| Only fonts that are installed on the Arbortext IsoDraw system will be embedded in the PDF file. |
Convert to raster
This option affects 2D and 3D IDR files differently.
For 2D IDR files:
◦ Select Convert to raster to export the vector drawing in a 2D IDR file as a 2D raster image. During export, the vector drawing is rasterized using the values under Raster options in the PDF Options dialog box (described below).
◦ Clear Convert to raster to export the vector drawing to PDF as a 2D vector image.
For 3D IDR files:
◦ Select Convert to raster to export the 3D IDR file as a 2D raster image with no 3D model. If the 3D IDR file includes a 2D vector drawing, the vector drawing is rasterized using the values under Raster options in the PDF Options dialog box (described below). If the 3D IDR file does not contain a 2D vector drawing, the exported image is a 2D preview of the 3D model rasterized using Raster options.
◦ Clear Convert to raster to export a 3D IDR file as a 3D model with a 2D preview. The image settings under Raster options control the appearance of the 2D preview.
Factory settings
(Preferences page only) Click to set all PDF export settings to their default values.
Advanced
Click to open the PDF Options dialog. (See below.)
PDF Options Dialog Box Settings
Click the Advanced button on the Preferences: PDF Export page or in the PDF Export dialog box to open PDF Options dialog box below.
PDF Options dialog box
PDF Options: Description Fields
The text you type in the Description boxes; Title, Author, Subject, and Keywords, is written to the corresponding fields in the exported PDF file’s Document Properties dialog box. (To view in these fields in Adobe Acrobat, choose > , and then click on the Description tab.) The Title value is pre-filled with the IDR file name, but you can change it.
PDF Options: Raster Options
The settings under Raster options in the PDF Options dialog box affect the appearance of the following:
• The 2D raster image exported from a 2D IDR file when Convert to raster is selected (in Preferences: PDF Export or in the PDF Export dialog box).
• The 2D raster image exported from a 3D IDR file when Convert to raster is selected.
• The 2D preview for the 3D model exported from a 3D IDR file when Convert to raster is not selected.
Resolution
The number of dots per inch (dpi) the 2D raster image will have if you print it from the PDF file.
Border
The width of the PDF raster image border in the currently selected units.
Dimensions
Extent: The horizontal and vertical extents of the 2D and/or 3D image elements in Arbortext IsoDraw determines the width and height of the PDF page that contains the image.
Drawing size: The width and height of the drawing sheet in Arbortext IsoDraw determines the size of the PDF page that contains the image. (The drawing sheet width and height are set on the Preferences: Drawing page. See Preferences... in the Arbortext IsoDraw User's Reference.)
Depth
The number of bits available to represent the color of each pixel in the 2D raster image. The greater the number of bits, the more colors the raster image can contain.
Scale Dialog Box Settings
Click the
Scaling
button in the
Export dialog box to change the size of the exported image in the PDF file relative to the original image size.
Scale dialog box
Scale
The size of the exported image as a percentage of the original image size. Set this value to 100 if you want the exported image to be the same size as the original.
Dimensions
hor(izontal): The width of the exported image in the PDF file in the currently selected units.
ver(tical): The height of the exported image in the PDF file in the currently selected units.
The exported image aspect ratio is locked to that of the original image, so changing the Scale value changes the Dimensions values, and vice-versa. (For more information, see the Scale topic in Export... in the Arbortext IsoDraw User's Reference.)
 button in the Export dialog box to change the size of the exported image.
button in the Export dialog box to change the size of the exported image. button in the Export dialog box to change the size of the exported image.
button in the Export dialog box to change the size of the exported image. button in the Export dialog box to change the size of the exported image.
button in the Export dialog box to change the size of the exported image.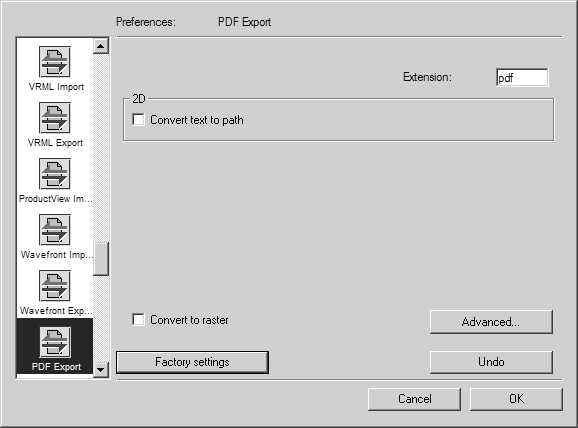
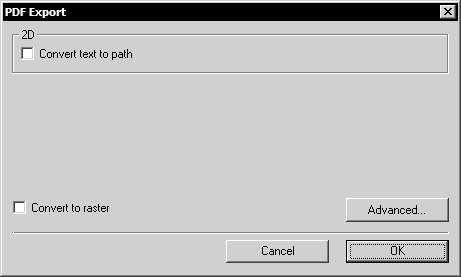
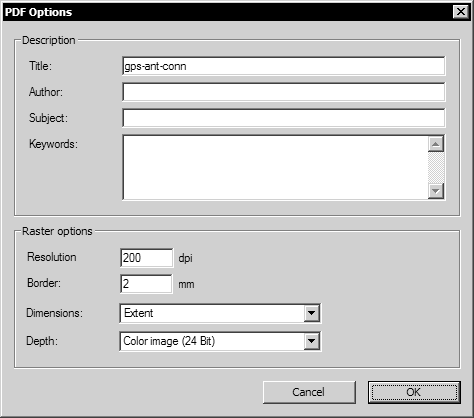
 button in the Export dialog box to change the size of the exported image in the PDF file relative to the original image size.
button in the Export dialog box to change the size of the exported image in the PDF file relative to the original image size.