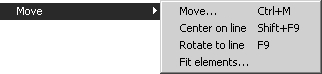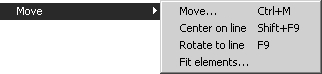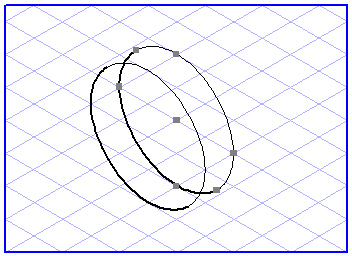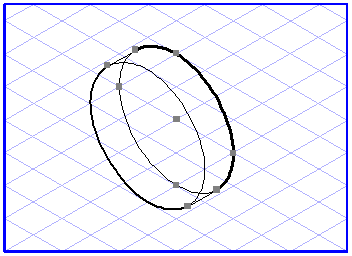Moving via Dialog Box
The Move dialog box provides you with an alternative way of moving objects. This dialog box appears when you choose > .
This dialog box offers you several options for entering exact values when moving elements. You can enter absolute dimensions in the Horizontal and Vertical fields, for example. This moves the selected elements by exactly the values you have specified. Alternatively, you can also enter an angle and a distance in the respective fields. This specifies how far and in which direction the selected object is to be moved.
The arrow graphic shows you the direction the elements are moved in. Clicking the arrow allows you to specify the angle with the mouse. This causes the arrow to snap to the major axes. In the same way as when you drag a line, you can also deactivate the Grid Alignment function by holding down the ALT key.
You can use the three buttons X axis, Y axis and Z axis to turn the arrow in the direction of the major axes.
If you move elements along the major axes, it is possible to have the dimensions shortened by the correct amount using perspective foreshortening. To do this, select the corresponding check box. The entries in the other fields will change immediately.
For example, in order to move elements 50 mm along the X axis, you should proceed as follows. Click the X axis button or turn the arrow so that it points in the direction of the X axis. Now enter a Distance of 50 mm. The values in the Horizontal and Vertical fields are calculated so that they match.
Now select the with foreshortening check box. The values in the Horizontal and Vertical fields are calculated so that they match. This setting can be used to move the elements in perspective as required by the current grid.
Under Options you can select Elements and Patterns. If the Elements box is checked, only the elements selected are moved. If the Patterns box is also checked, existing patterns will also be moved. If you want to move patterns with reference to elements, check only the Patterns box.
Confirm your entries by clicking OK. Or exit the dialog box without moving the elements by clicking Cancel.
Instead of concluding your entry with OK, you can also initiate the Move command by clicking the Copy button. The selection will remain unchanged. Instead a copy of the selection will be generated which is moved on the basis of your instructions.
Selecting the Connecting lines check box also generates a copy of the selected object which is moved according to your specifications, irrespective of whether you click OK or Copy. In addition, connecting lines are drawn between the element points of the original elements and those of the newly generated elements.
This procedure corresponds to moving with connecting lines which has already been described earlier in this section.