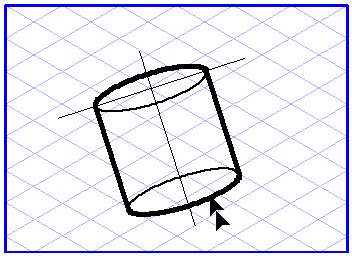In principle, you can move all elements in Arbortext IsoDraw. In order to move an element, select it first with the arrow  cursor. Then use the cursor to click anywhere on the contour of the element (outside the selection points on the contour) or on its center point and drag it to the required position. The same procedure applies if you have selected several elements and/or groups.
cursor. Then use the cursor to click anywhere on the contour of the element (outside the selection points on the contour) or on its center point and drag it to the required position. The same procedure applies if you have selected several elements and/or groups.
 cursor. Then use the cursor to click anywhere on the contour of the element (outside the selection points on the contour) or on its center point and drag it to the required position. The same procedure applies if you have selected several elements and/or groups.
cursor. Then use the cursor to click anywhere on the contour of the element (outside the selection points on the contour) or on its center point and drag it to the required position. The same procedure applies if you have selected several elements and/or groups.
 cursor. If you now move the mouse, you will see all the elements on the screen you want to move.
cursor. If you now move the mouse, you will see all the elements on the screen you want to move.