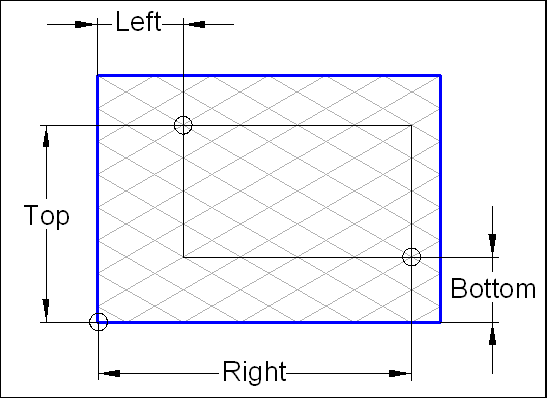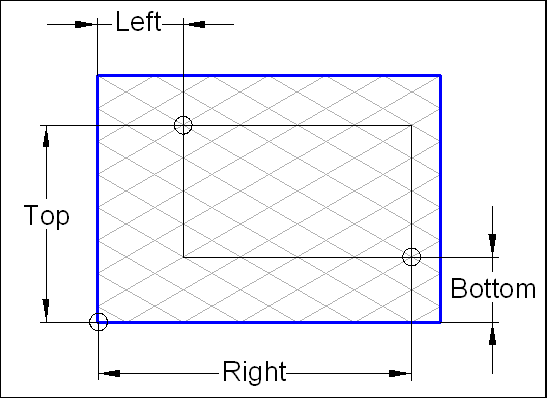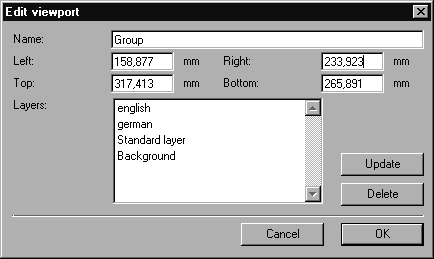Commands for Editing Viewports
To edit a viewport, click on the arrow in the right-hand corner of the window and select a command from the pop-up menu. When you select the New viewport or Edit viewport command, a dialog box appears. The dialog boxes for New viewport and Edit viewport are structured in the same way. The only difference is that, for the New viewport window, an entry box appears for the name, whereas for the Edit viewport window, the name of the current viewport is already entered.
The Edit viewport dialog box also appears if you double-click on the name in the Viewports window.
New Viewport
First open a file. Move and enlarge the displayed illustration in the window as required. Once you have specified the section you want to define as a viewport, call up the New viewport command.
The following dialog box appears:
This shows the values of the active file. If the values are as you want, you can generate the viewport straightaway. Enter a unique name for this file in the Name box. Then click OK to generate the viewport. Clicking Cancel closes the dialog box without making any changes.
| If you subsequently want to use the illustration in standard environments (e.g. SGML, XML, HTML, CGM), only the characters a–z, A–Z, 0–9 and $ - _ + may be used. |
The other boxes let you check the individual values and adjust them precisely as necessary.
Viewport Position
These values define the viewport on the illustration. The distance is measured between the origin of the drawing sheet and the corners of the Viewports window. The definitions of Left, Right, Top and Bottom can be seen in the following figure.
Layers
A viewport also stores the names of the existing layers and their current settings, e.g. the visibility. If the viewport is selected afterwards, the affected layers will be reset to the state in which they were saved. Layers which are added after the viewport has been created are not changed by the viewport. In the Layers box is a list of layers in the file that are checked by this viewport.
Delete
If you do not wish a certain layer to be affected by this viewport, select it in the list and click Delete. The layer is removed from the list, and therefore from the viewport. The layer is not deleted from the file.
Update
If you have inadvertently deleted the wrong layer, you can restore the complete list by clicking Update.
Edit Viewport
To edit a viewport, select command Edit viewport. The following dialog box opens:
This window displays the attributes for the current viewport. You can change the values for the viewport’s extent as well as the choice of layers. Your changes will only be valid if you click OK. Clicking Cancel quits the dialog box without changing the viewport list.
Viewport Position
In the entry fields next to Left, Right, Top and Bottom, you can change the extent and position of the viewport. If you want to see a smaller section of the illustration, i.e. you want to zoom in, the values for Left and Top become larger while the values for Right and Bottom become smaller (see also figure in New Viewport). If you wish to see a larger section, enter smaller values for Left and Top, and larger ones for Right and Bottom.
Layers
The list shows the layers that are influenced by the viewport. This list does not necessarily have to agree with the current list of layers in the file or their settings, since you may have added layers or changed layer attributes.
Delete
If you do not wish a certain layer to be affected by this viewport, select it in the list and click Delete. The layer is removed from the list, and therefore from the viewport. The layer is not deleted from the file.
Update
If you want to update the list of layers, click this button. All the layers and their current settings will then be adopted from the file.